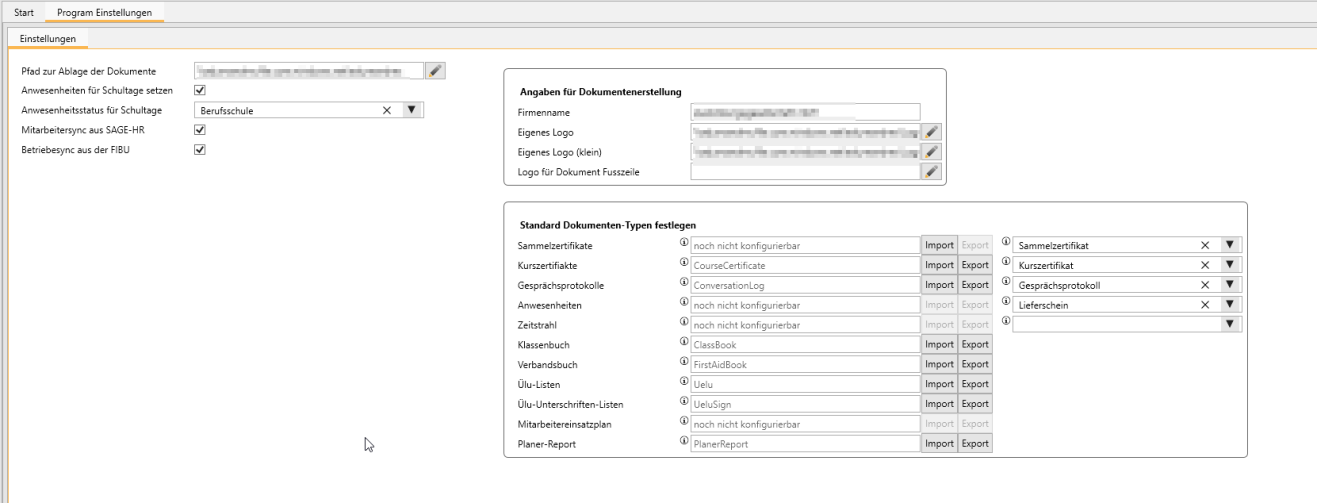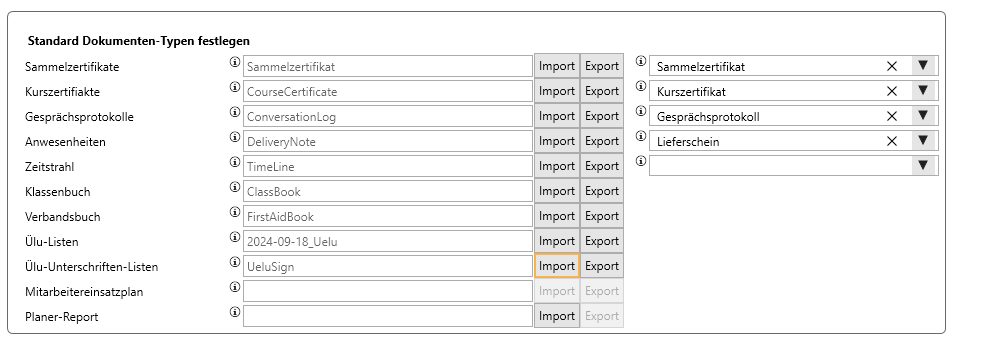EducationManager: Konfiguration: Programm-Einstellungen: Unterschied zwischen den Versionen
YPE (Diskussion | Beiträge) |
YPE (Diskussion | Beiträge) |
||
| (12 dazwischenliegende Versionen desselben Benutzers werden nicht angezeigt) | |||
| Zeile 9: | Zeile 9: | ||
Welcher Anwesenheitsstatus gesetzt werden soll kann über '''Anwesenheitsstatus für Schultage''' gesetzt werden. | Welcher Anwesenheitsstatus gesetzt werden soll kann über '''Anwesenheitsstatus für Schultage''' gesetzt werden. | ||
===Abwesenheitsstatus für Mitarbeiter=== | |||
Hier können Sie festlegen, mit welchem Status die Urlaube oder Abwesenheiten der Mitarbeiter im Mitarbeitereinsatzplan eingetragen werden sollen. Der Status bestimmt dabei auch die Farbe sowie das Kürzel der Abwesenheit im [[EducationManager: Mitarbeitereinsatzplan|Mitarbeitereinsatzplan]]. | |||
===Synchronisation einstellen=== | ===Synchronisation einstellen=== | ||
Für einige Daten kann die Synchronisation aus einem anderem Programm aktiviert werden. Ist der Sync aktiviert, können gewisse grundlegende Stammdaten nicht mehr im EducationManager bearbeitet werden. Die Synchronisation läuft nicht automatisch, sondern muss in regelmäßigen Abständen manuell ausgeführt werden. | Für einige Daten kann die Synchronisation aus einem anderem Programm aktiviert werden. Ist der Sync aktiviert, können gewisse grundlegende Stammdaten nicht mehr im EducationManager bearbeitet werden. Die Synchronisation läuft nicht automatisch, sondern muss in regelmäßigen Abständen manuell ausgeführt werden. | ||
| Zeile 34: | Zeile 36: | ||
*Email | *Email | ||
Bei den Adressdaten sollte es sich um die Rechnungsadresse handeln, da diese Daten für die Rechnungserstellung benutzt werden. | Bei den Adressdaten sollte es sich um die Rechnungsadresse handeln, da diese Daten für die Rechnungserstellung benutzt werden. | ||
=== Angaben für Fehlzeitenauswertung === | |||
Damit das System korrekt bewerten kann, ob eine Anwesenheit als [[EducationManager: Fehlzeiten|Fehlzeit]] zählt, müssen in den Programmeinstellungen zunächst einige grundlegende Optionen konfiguriert werden: | |||
* '''Verspätungen als Fehlzeit zählen:''' Es kann eingestellt werden, ob Verspätungen generell in die Fehlzeiten mit einberechnet werden sollen. | |||
* '''Verspätungsschwelle (Minuten):''' Zusätzlich kann definiert werden, ab wie vielen Minuten eine Verspätung als Fehlzeit gelten soll. | |||
* '''Warnschwelle für Fehlzeiten (in %):''' Hier wird festgelegt, ab welchem Prozentsatz an Fehlzeiten eine Warnung erfolgen soll. Wird dieser Schwellenwert überschritten oder fast erreicht, erscheinen visuelle Warnungen im System (z. B. Orange oder Rot im Dashboard). | |||
===Angaben für Dokumentenerstellung=== | ===Angaben für Dokumentenerstellung=== | ||
Hier werden die allgemeinen Einstellungen für die automatisch generierten Dokumente hinterlegt. | Hier werden die allgemeinen Einstellungen für die automatisch generierten Dokumente hinterlegt. | ||
| Zeile 54: | Zeile 65: | ||
Die folgenden Standard-Vorlagen stehen hier zum Download bereit: | Die folgenden Standard-Vorlagen stehen hier zum Download bereit: | ||
[[Datei:Gespraechsprotokoll.zip|Datei: | |||
[[:Datei:Anwesenheiten_Lieferschein.zip|Anwesenheiten_Lieferschein.zip]] | |||
[[:Datei:Fehlzeiten.zip|Fehlzeiten.zip]] | |||
[[:Datei:Gespraechsprotokoll.zip|Gespraechsprotokoll.zip]] | |||
[[:Datei:Klassenbuch.zip|Klassenbuch.zip]] | |||
[[:Datei:Kurszertifikat.zip|Kurszertifikat.zip]] | |||
[[:Datei:MitarbeiterEinsatzplan.zip|MitarbeiterEinsatzplan.zip]] | |||
[[:Datei:PlanerReport.zip|PlanerReport.zip]] | |||
[[:Datei:Sammelzertifikat.zip|Sammelzertifikat.zip]] | |||
[[:Datei:TeilnehmerAnwesenheiten.zip|TeilnehmerAnwesenheiten.zip]] | |||
[[:Datei:UeluUnterschriftenliste.zip|UeluUnterschriftenliste.zip]] | |||
[[:Datei:Verbandbuch.zip|Verbandbuch.zip]] | |||
[[:Datei:Zeitstrahl.zip|Zeitstrahl.zip]] | |||
===Standard Dokumenten-Typen festlegen=== | ===Standard Dokumenten-Typen festlegen=== | ||
Aktuelle Version vom 28. April 2025, 05:52 Uhr
In den Programm Einstellungen können einige grundlegende Einstellungen für den gesamten EducationManager hinterlegt werden.
Allgemein
Zum Bearbeiten der Daten Klicken Sie bitte im Bearbeitungmenü auf "Ändern".
Pfad zur Ablage der Dokumente
Hier werden alle Dokumente der Akten für Teilnehmer, Betriebe und Mitarbeiter hinterlegt. Es sollte ein Pfad gewählt werden, auf den alle Benutzer Zugriff haben, z.B. ein Netzwerk-Laufwerk. Um die Datensicherheit zu gewährleisten sollte dieses Laufwerk regelmäßig gesichert werden. Ein Löschen der Dateien an diesem Speicherort sollte vermieden bzw verhindert werden, da sonst die Dokumente nicht mehr aufgerufen werden können.
Anwesenheiten für Schultage setzen
Wenn dieser Haken gesetzt ist, werden die Anwesenheitsstatus für die Schultage, die in den Berufsschul-Klassen hinterlegt wurden, automatisch gesetzt. Dazu müssen die Teilnehmer der entsprechenden Klasse zugeordnet sein.
Welcher Anwesenheitsstatus gesetzt werden soll kann über Anwesenheitsstatus für Schultage gesetzt werden.
Abwesenheitsstatus für Mitarbeiter
Hier können Sie festlegen, mit welchem Status die Urlaube oder Abwesenheiten der Mitarbeiter im Mitarbeitereinsatzplan eingetragen werden sollen. Der Status bestimmt dabei auch die Farbe sowie das Kürzel der Abwesenheit im Mitarbeitereinsatzplan.
Synchronisation einstellen
Für einige Daten kann die Synchronisation aus einem anderem Programm aktiviert werden. Ist der Sync aktiviert, können gewisse grundlegende Stammdaten nicht mehr im EducationManager bearbeitet werden. Die Synchronisation läuft nicht automatisch, sondern muss in regelmäßigen Abständen manuell ausgeführt werden.
Die Verbindungsdaten für die Datenbanken der jeweiligen Software müssen in den Datenbank-Einstellungen hinterlegt werden.
Mitarbeitersync aus SageHR
Beim Mitarbeitersync werden folgende Daten aus der SageHR synchronisiert und können daher nicht bearbeitet werden:
- Personalnummer
- Vorname
- Nachname
- Geburtsdatum
- Geschlecht
- Eintrittsdatum
- Austrittsdatum
Betriebesync aus der FIBU
Beim Betriebesync werden folgende Daten aus der Diamont Software synchronisiert und können daher nicht bearbeitet werden:
- Kundennummer
- Name
- Name2
- Strasse
- PLZ
- Ort
- Telefon
- Fax
Bei den Adressdaten sollte es sich um die Rechnungsadresse handeln, da diese Daten für die Rechnungserstellung benutzt werden.
Angaben für Fehlzeitenauswertung
Damit das System korrekt bewerten kann, ob eine Anwesenheit als Fehlzeit zählt, müssen in den Programmeinstellungen zunächst einige grundlegende Optionen konfiguriert werden:
- Verspätungen als Fehlzeit zählen: Es kann eingestellt werden, ob Verspätungen generell in die Fehlzeiten mit einberechnet werden sollen.
- Verspätungsschwelle (Minuten): Zusätzlich kann definiert werden, ab wie vielen Minuten eine Verspätung als Fehlzeit gelten soll.
- Warnschwelle für Fehlzeiten (in %): Hier wird festgelegt, ab welchem Prozentsatz an Fehlzeiten eine Warnung erfolgen soll. Wird dieser Schwellenwert überschritten oder fast erreicht, erscheinen visuelle Warnungen im System (z. B. Orange oder Rot im Dashboard).
Angaben für Dokumentenerstellung
Hier werden die allgemeinen Einstellungen für die automatisch generierten Dokumente hinterlegt.
Firmenname
Der Name der Bildungseinrichtung die diese Dokumente ausstellt
Eigenes Logo
Das eigene Logo welches für im Dokumentenkopf aufgedruckt werden soll.
Eigenes Logo (klein)
Eine kleinere Version des eigenen Logos. Sollte möglichst quadratische Maße haben.
Logo für Dokument Fusszeile
Ein Logo, oder die Zusammenfassung von weiteren Logos, welche in der Fusszeile des Dokuments aufgedruckt werden sollen.
Vorlagen hinterlegen
Hier können die Vorlagen-Dateien verschiedener Dokumente hinterlegt werden. Die Vorlagen-Dateien müssen in dem Format .report vorliegen und bestimmte Namenskonventionen einhalten.
Für individuelle Anpassungen der Dokumente Sprechen Sie uns gerne an.
Wenn individuelle Anpassungen an Vorlagen vorgenommen wurden, erhalten Sie in der Regel die angepasste Vorlagendatei per E-Mail, die dann in das System eingespielt wird. Um die Datei zu hinterlegen, klicken Sie einfach auf den Button Import beim entsprechenden Dokument und wählen Sie die zugesandte Datei aus. Die Daten werden dann in der Datenbank gespeichert.
Wollen Sie Änderungen an einer Vorlage anfragen, kann es vorkommen, dass wir die aktuelle Vorlage, die bereits hinterlegt ist, anfordern. In diesem Fall klicken Sie einfach auf Export und speichern die .report-Datei ab. Anschließend senden Sie uns die Datei per E-Mail zu.
Die folgenden Standard-Vorlagen stehen hier zum Download bereit:
Anwesenheiten_Lieferschein.zip
Standard Dokumenten-Typen festlegen
Es können die Dokumententypen festgelegt werden, die für die automatisch erstellten Dokumente verwendet werden sollen. Sind diese Dokumententypen nicht hinterlegt, jedoch der Pfad zur Ablage der Dokumente angegeben, werden die Dokumente ohne Typ in der Akte abgelegt.
Die Dokumenten-Typen können in der DokumentenTypen - Verwaltung definiert werden.
Speichern Sie Ihre Änderungen mit einem Klick auf "Speichern":