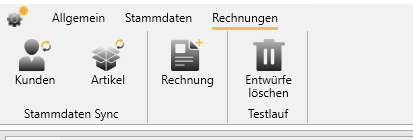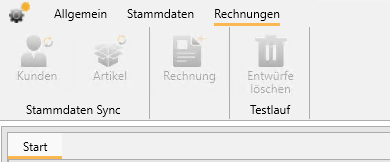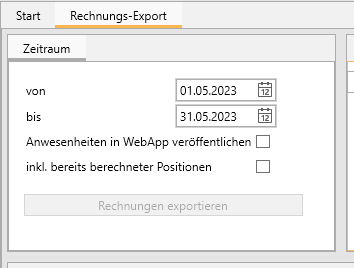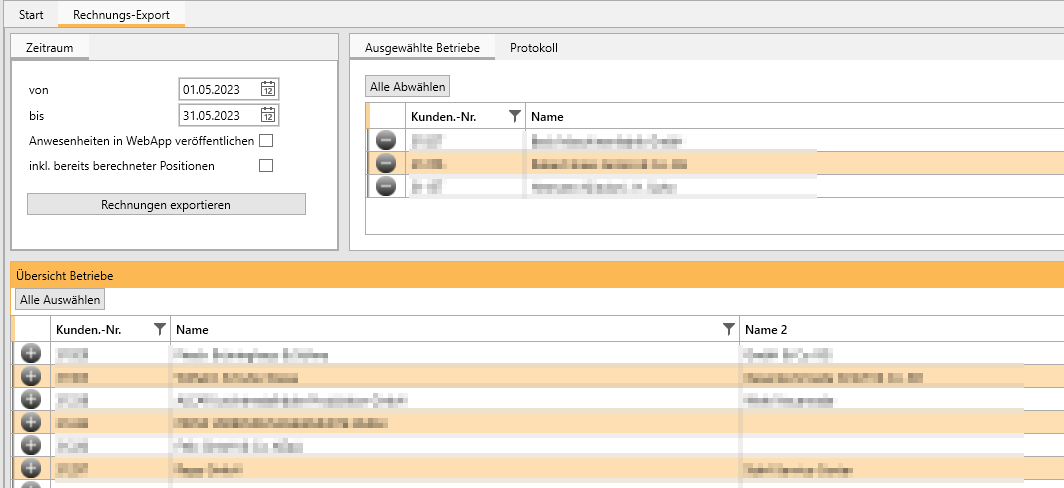EducationManager: Rechnungserstellung
Die Funktionen zur Rechnungserstellung finden Sie im Menü "Rechnungen"
Bevor Sie die Rechnungserstellung das erste Mal nutzen, sollten Sie sicherstellen, dass Ihre Rechnungsschnittstelle korrekt konfiguriert wurde.
Datensynchronisierung
Kunden
Mit dem Kunden-Sync können Sie alle Betriebe die im EducationManager angelegt wurden, als Kunden in Ihr Rechnungs-Programm übertragen, bzw. die Daten aktualisieren. Dazu müssen lediglich die Kundennummern in beiden Programmen übereinstimmen.
Es werden nur die Adressdaten, bzw. die Rechnungsadresse des Kunden gepflegt.
Sobald Sie den Sync starten werden die anderen Rechnungs-Funktionen gesperrt, um Fehler beim Zugriff auf die Schnittstelle zu vermeiden:
Da die Übertragung je nach Menge der Daten einige Zeit in Anspruch nehmen kann, läuft der Sync im Hintergrund. Sie können den Status in der Statusleiste am unteren Rand des Fensters verfolgen:
Sobald der Sync abgeschlossen ist, erhalten Sie eine Benachrichtigung, die Sie darüber informiert wie viele Betriebe aktualisiert oder hinzugefügt wurden:
Artikel
Mit dem Artikel-Sync können Sie die Kurse die im EducationManager angelegt wurden als Artikel in Ihr Rechnungs-Programm übertragen bzw. die Daten aktualisieren. Dazu muss die Teil-Nummer in den Kursstammdaten mit der Artikelnummer im Rechnungs-Programm übereinstimmen. Sollten sich die Artikelnummern der Kurse je nach Standort der Ausbildungsstätte unterscheiden, so kann in den Standort-Stammdaten ein ein Artikelnummer-Präfix hinterlegt werden.
Es werden nur der Name und der Preis sowie ggf. die Artikel-Kategorie gepflegt.
Sobald Sie den Sync starten werden die anderen Rechnungs-Funktionen gesperrt, um Fehler beim Zugriff auf die Schnittstelle zu vermeiden:
Da die Übertragung je nach Menge der Daten einige Zeit in Anspruch nehmen kann, läuft der Sync im Hintergrund. Sie können den Status in der Statusleiste am unteren Rand des Fensters verfolgen:
Sobald der Sync abgeschlossen ist, erhalten Sie eine Benachrichtigung, die Sie darüber informiert wie viele Kunden aktualisiert oder hinzugefügt wurden:
Rechnungen erstellen
Um Rechnungen zu erstellen wählen Sie zunächst den gewünschten Zeitraum aus:
Bei der Rechnungserstellung werden jeweils auch die Anwesenheiten der Teilnehmer als Übersicht für den Betrieb exportiert. Sofern das Dokumentenmanagementsystem und die WebApp aktiviert sind, können die erstellen Dokumente direkt in der WebApp veröffentlicht werden und stehen damit Ihren Kunden zur Verfügung.
Die Anwesenheiten werden bei der Rechnungserstellung jeweils als abgerechnet markiert. Sollten Sie eine Rechnung erneut erstellen, so können Sie auswählen, ob diese bereits abgerechneten Positionen erneut mit in die Rechnungserstellung einfließen sollen.
Wählen Sie anschließend die Betriebe aus, für die eine Rechnung erstellt werden soll:
Klicken Sie dazu in der Übersicht der Betriebe auf das Plus-Symbol. Alternativ können Sie auch "Alle Auswählen".
für gesperrte Betriebe können keine Rechnungen erstellt werden. Weitere Auswirkungen von gesperrten Betrieben finden Sie hier.
In dem Tab "Ausgewählte Betriebe" sehen Sie die aktuell ausgewählten Betriebe.
Starten Sie nun die Rechnungserstellung indem Sie auf den Button "Rechnungen exportieren" klicken.
Die Übertragung der Daten an das Rechnungs-Programm kann je nach Anzahl der ausgewählten Betrieb einige Zeit in Anspruch nehmen. Sie sollten das Programm in dieser Zeit nicht schließen.
Im Tab "Protokoll" können Sie den Fortschritt verfolgen:
Im Protokoll werden Sie auch ggf. über Fehler informiert, z.B. wenn die Anwesenheiten für einen Kurs in dem Rechnungszeitraum noch nicht vollständig gepflegt wurden. In diesem Fall kann noch keine Rechnung erstellt werden.
Eine Übersicht des Protokolls wird auch als CSV-Datei abgelegt. Diese Dateien werden im AppData-Verzeichnis des Benutzers abgelegt. Geben Sie dazu den folgenden Pfad in den Datei-Explorer ein: %appdata%\projects\EduMan\RechnungsLog
Rechnungslogik
Bei der Abrechnung wird nach folgender Logik vorgegangen:
Wenn sich der Teilnehmer im Grundlehrgang befindet, wird die Abrechnung immer mit diesem Grundlehrgang gemacht. (Details: Rechnungslogik: Abrechnung des Grundlehrgangs)
Wenn jemand nicht mehr im Grundlehrgang ist oder der Kurs so eingestellt ist, dass er immer einzeln abgerechnet wird, dann wird der Teilnehmer eben mit diesem speziellen Kurs abgerechnet.
Für Kurse, die als "je Teilnehmer" abgerechnet werden, wird die Rechnung erst erstellt, wenn der Kurs zu Ende ist.
Bei der Abrechnungsart "je Teilnehmer/Monat", wird in jedem Rechnungszeitraum der Anteil der Wochen abgerechnet. Das heißt, die Kosten für jeden Monat werden nach der Anzahl der Wochen im Grundlehrgang oder Kurs aufgeteilt.
Entwürfe löschen
Wenn es in Ihrem Rechnungs-Programm die Möglichkeit gibt Rechnungen als Entwürfe anzulegen, so können Sie mit diesem Button alle aktuell bestehenden Entwürfe löschen.
Achtung: Dies betrifft nicht nur die Entwürfe, die vom EducationManager erstellt wurden, sondern alle Entwürfe.