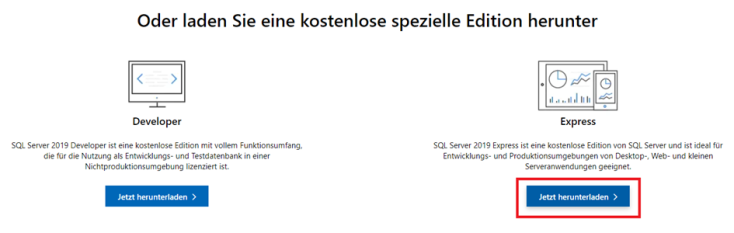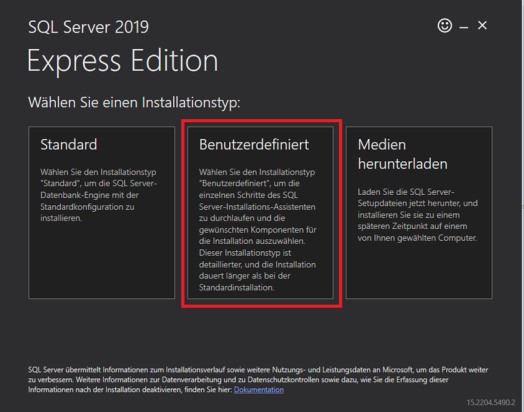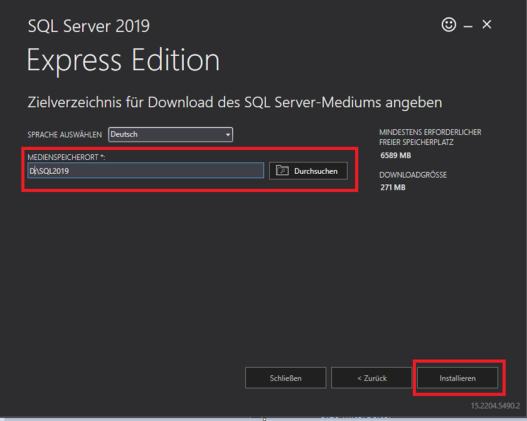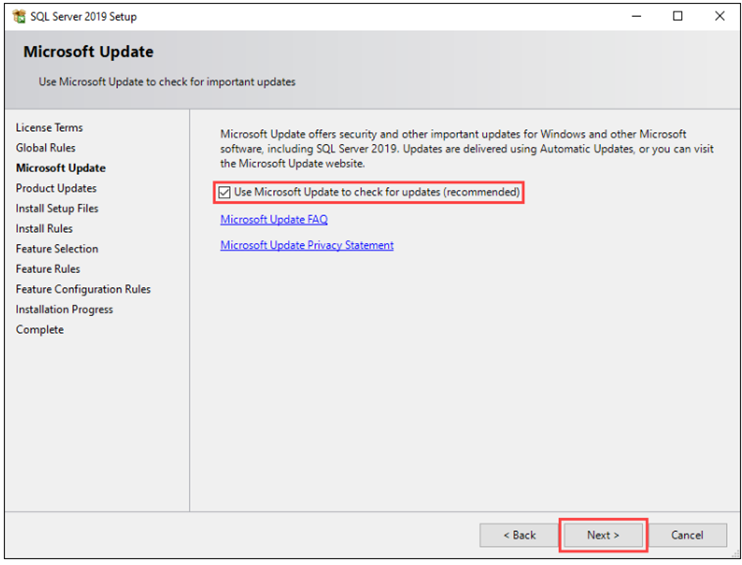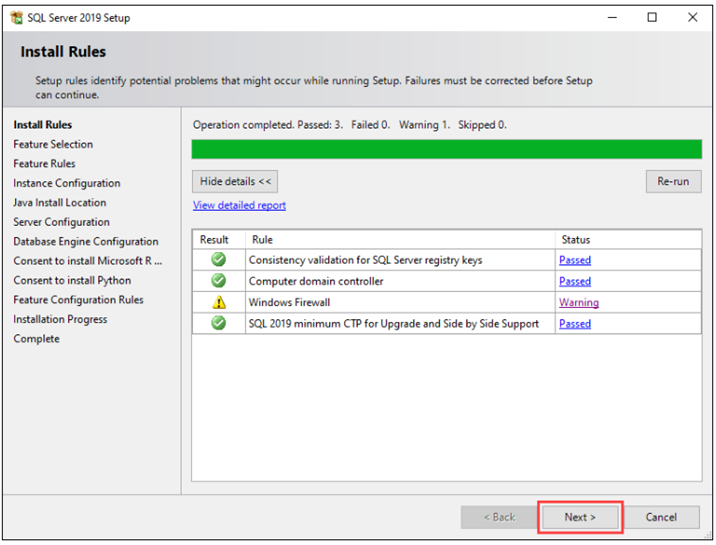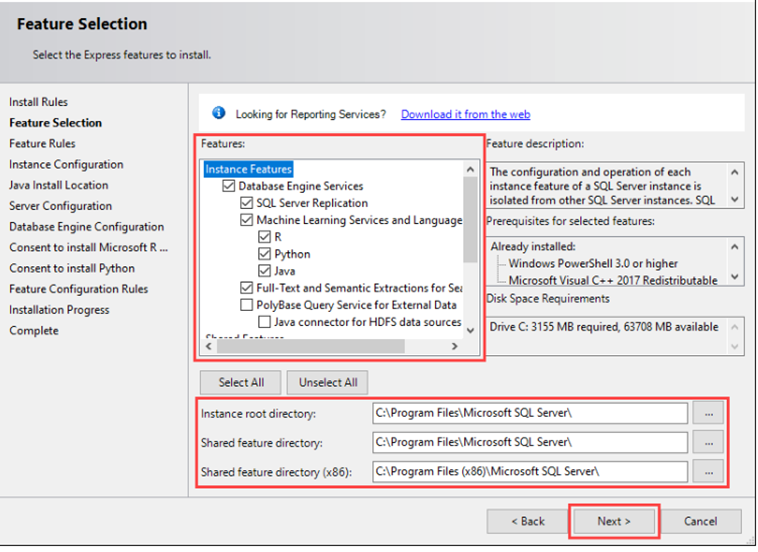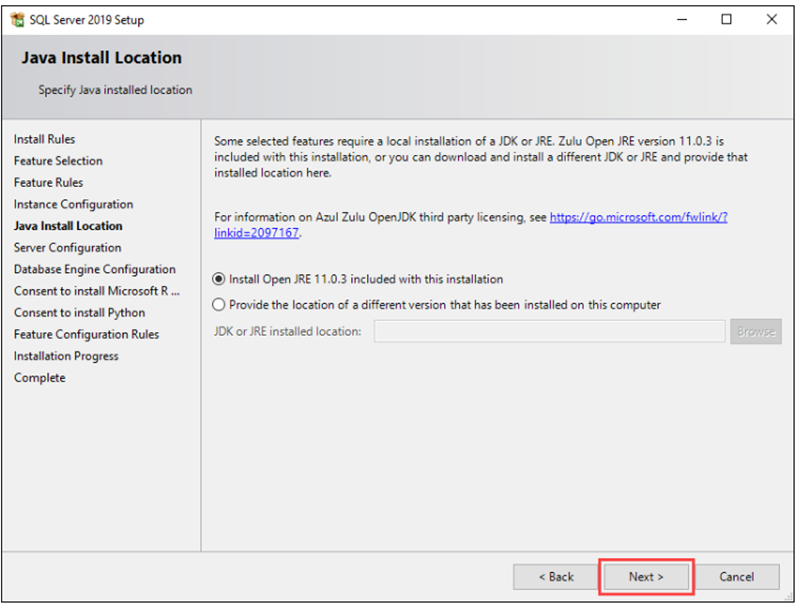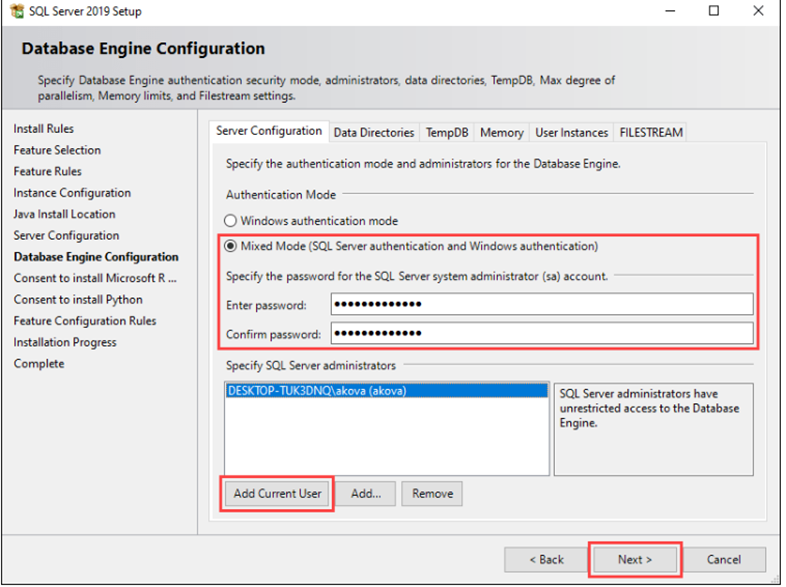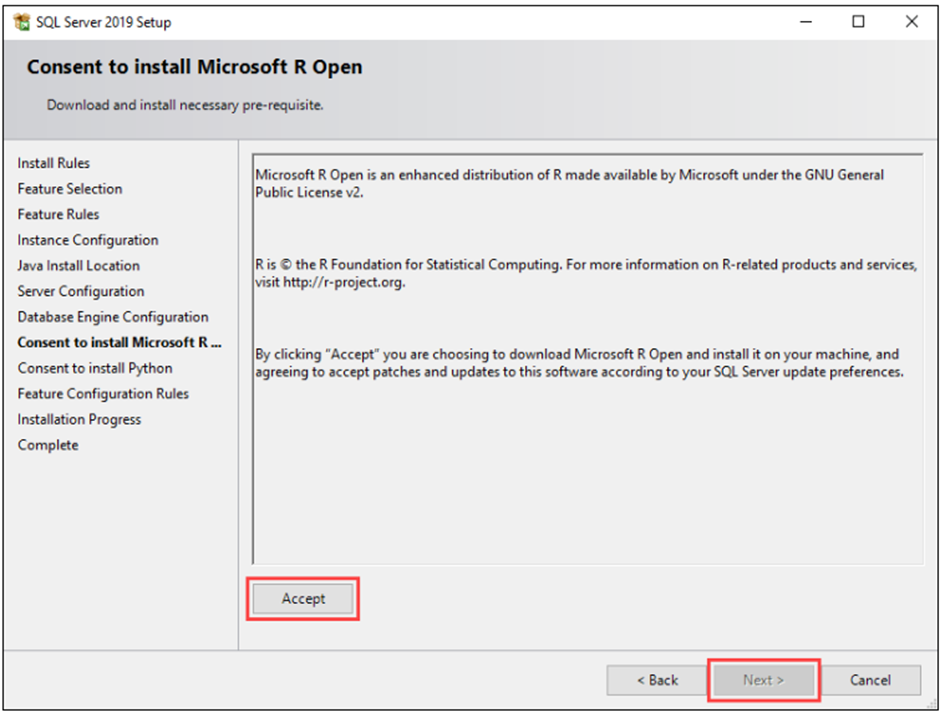SQL Server: Installation
Der folgende Abschnitt führt Sie Schritt für Schritt durch die Installation des SQL-Servers und veranschaulicht anhand der Abbildungen, welche Konfigurationen Sie während der Installation vornehmen müssen bzw. welche Einstellungen optional oder zwingend notwendig sind.
SQL-Server Express ist eine kostenlose Version von Microsofts SQL-Server. Diese Version verfügt nur über eine limitierte Anzahl an Funktionen, die Datenbank darf die festgelegte Maximalgröße von 10 GB nicht überschreiten und bietet keinen SQL-Server Agent Support.
Download SQL-Server Express
1. Besuchen Sie die SQL-Server Express Downloadseite auf der offiziellen Microsoftwebseite.
2. Scrollen Sie runter bis Sie einen blauen Downloadknopf der „Express jetzt downloaden“ heißt.
3. Klicken Sie den zuvor erwähnten Knopf und führen Sie den Download aus. Sollten bei der Suche Probleme auftreten, verwenden Sie bitte diesen Link: https://www.microsoft.com/de-de/sql-server/sql-server-downloads
Ausführen der Installation
Navigieren Sie bitte zu ihrem Downloadordner und führen Sie die Installation aus.
1. Nach dem Starten der Installation, können Sie zwischen drei Installationstypen auswählen.
Die Standardinstallation ist die schnellste und installiert die Standardkonfiguration der SQL-Server Database Engine.
Die benutzerdefinierte Installation erlaubt es Ihnen den Installationspfad auszuwählen. Außerdem können Sie aus einer Liste die zu installierenden Features auswählen.
Die „Medien herunterladen“- Installation lässt sie die Setupdateien für eine offline Installation herunterladen. Zudem können Sie die zu downloadende Version auswählen.
2. Bitte wählen Sie die „benutzerdefinierte“ Installation aus.
3. Bitte setzen Sie den gewünschten Dateipfad und bestätigen Sie die Installation mit einem Klick auf den Knopf „Installieren“.
Sobald der Download der benötigten Komponenten abgeschlossen sit, öffnet sich das SQL-Server Installation Center.
Folgen Sie den Screenshots um SQL-Server Express zu installieren
1. Wählen Sie die erste Option aus, um den Installationsprozess zu starten
2. Die nächste Abbildung gibt Ihnen eine Übersicht über die SQL-Server Express Lizenzbedingungen. Akzeptieren Sie die Bedingungen und klicken Sie auf Weiter.
3. Auf der nächsten Seite akzeptieren Sie bitte die empfohlenen Einstellungen und klicken auf „Weiter“.
4 Der Installationsregeln-Screen hilft Ihnen dabei potenzielle Probleme bei der Installation zu identifizieren. Jeder Eintrag, der einen fehlerhaften Status anzeigt muss behoben werden, bevor mit der Installation fortgefahren werden kann.
5. Auf dem nächsten Screen wählen Sie bitte die zu installierenden Features aus und passen Sie ggf. die Speicherpfade an und klicken Sie anschließend auf „Weiter“.
6. Der Instanzkonfigurations-Screen lässt Sie zwischen der Standardinstanz oder einer benutzerdefinierten Instanz auswählen. Wählen Sie die benutzerdefinierte Möglichkeit aus und benennen Sie die Instanz dementsprechend. Anschließend drücken Sie bitte wieder auf den „Weiter“-Knopf.
7. Der darauffolgende Abschnitt bietet Ihnen ggf. die Möglichkeit die aktuelle Version von Java zu installieren oder den Dateipfad anzugeben, wenn sie dies im Vorfeld schon erledigt haben.
8. Der Database Engine Configuration Screen lässt Sie den Authentifizierungsmodus für Ihren SQL Server auswählen. Bitte wählen Sie die Mixed Mode Option aus und fügen Sie den derzeitigen Benutzer den Administratoren hinzu. Zum Fortfahren klicken Sie bitte wieder auf „Weiter“. Bitte benutzen Sie nur sehr komplexe Passwörter, die den Passwortrichtlinien entsprechen. Zu beachtende Richtlinien können Sie dem Kapitel „Passwortrichtlinien“ entnehmen.
9. Die nächsten zwei Abschnitte bitten Sie ggf. die Bedingungen für eine Microsoft R Open und Python Installation zu bestätigen. Klicken Sie bitte auf „Akzeptieren“ und daraufhin auf „Weiter“. Die Installation der beiden Komponenten wird nun durchgeführt.
10. Nach erfolgreich abgeschlossener Installation wird eine Übersicht der installierten Features angezeigt. Vergewissern Sie sich, dass alle Installation den Status „Erfolgreich“ aufweisen und schließen Sie dieses Fenster mit einem Klick auf den „Schließen“-Knopf.