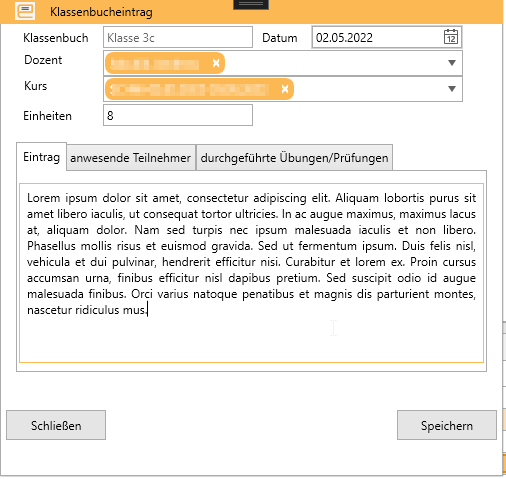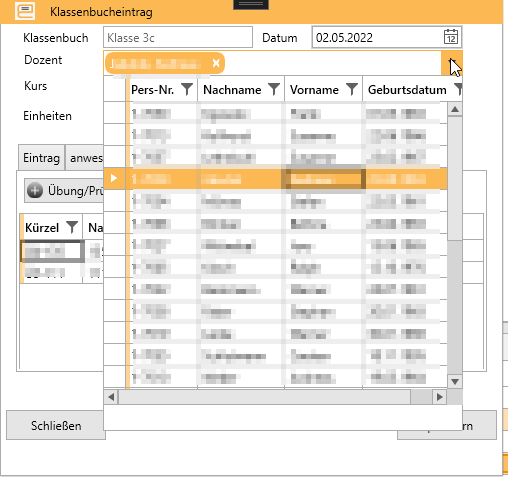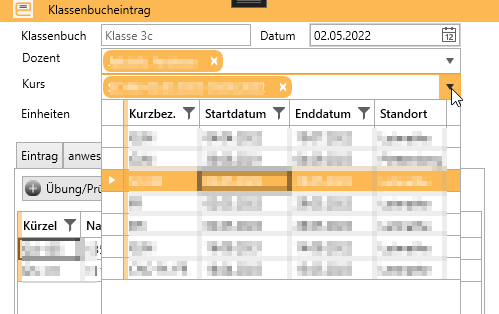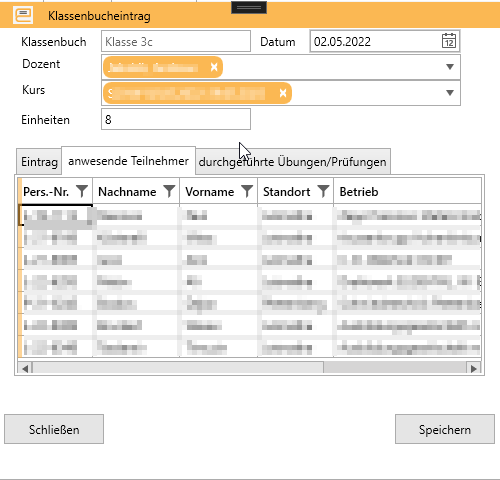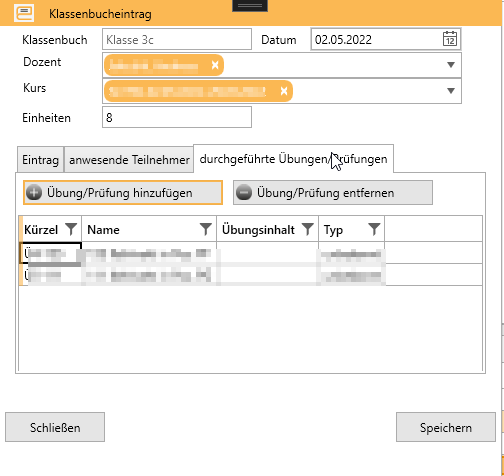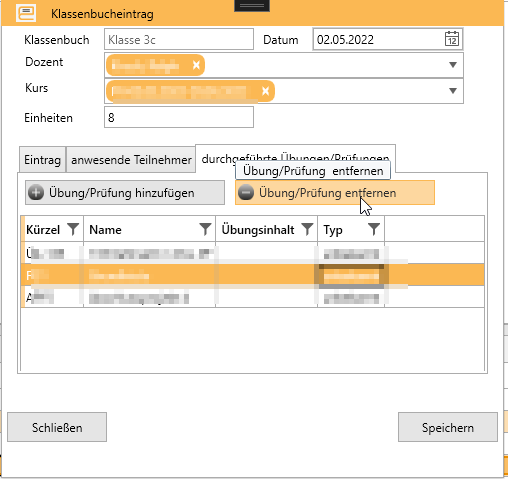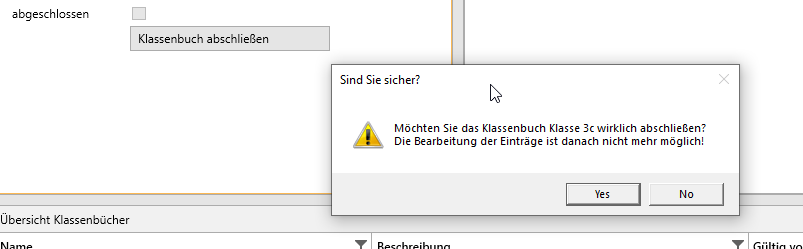EducationManager: Klassenbuch
Zum Bearbeiten des Klassenbuchs wählen Sie im Menü "Allgemein" die Funktion "Klassenbuch".
Klassenbuch anlegen
Über den Button "Neu" im Bearbeitungsmenü können Sie ein neues Klassenbuch anlegen:
In den Stammdaten des Klassenbuchs sollten Sie nun einen Namen und einen Gültigkeitszeitraum für das Klassenbuch festlegen. Der Name sollte möglichst sprechend sein und für den gültigen Zeitraum möglich eindeutig.
Der Gültigkeitszeitraum sollte auch möglichst passend gewählt werden, da Einträge vor oder nach diesem Zeitraum nicht möglich sind.
Teilnehmer hinzufügen
Nachdem die Stammdaten eingetragen wurden, können Sie die Teilnehmer zuordnen. Falls Sie für ein bestehendes Klassenbuch die Liste der Teilnehmer erweitern wollen, müssen Sie zunächst in den Bearbeitungsmodus wechseln, indem Sie auf "Ändern" klicken.
Im Bearbeitungsmodus sind die Button "Teilnehmer hinzufügen" und "Teilnehmer entfernen" auf dem Reiter "zugewiesene Teilnehmer" aktiv.
Wenn Sie den Button "Teilnehmer hinzufügen" betätigen, öffnet sich ein neues Fenster, mit einer Übersicht aller Teilnehmer: Hier können Sie einen oder mehrere Teilnehmer auswählen, die diesem Klassenbuch zugeordnet werden sollen.
Es werden Ihnen nur die Teilnehmer angezeigt die innerhalb des Gültigkeitszeitraums des Klassenbuchs eine aktive Ausbildung hinterlegt haben.
Wenn Sie alle Daten eingetragen haben müssen diese noch gespeichert werden:
Teilnehmer entfernen
Zum Bearbeiten der Teilnehmerliste, müssen Sie zunächst in den Bearbeitungsmodus wechseln, indem Sie auf "Ändern" klicken.
Anschließend wählen Sie in der Teilnehmer die Person aus, die entfernt werden soll und klicken auf "Teilnehmer entfernen".
Sollte der Teilnehmer bereits als anwesender Teilnehmer in vorhandenen Klassenbucheinträgen gespeichert sein, darf dieser Teilnehmer nicht mehr entfernt werden:
Klassenbucheintrag erstellen
Um einen neuen Klassenbucheintrag zu Erstellen klicken Sie im Reiter "Einträge" auf "Eintrag hinzufügen":
Es öffnet sich ein Fenster zur Bearbeitung des neuen Eintrags.
Hier können Sie das Datum anpassen, falls Sie einen Eintrag für einen anderen Tag vornehmen möchten.
Anschließend müssen Sie den Dozenten auswählen, der diesen Eintrag vornimmt. In der Auswahlliste finden Sie alle aktiven Mitarbeiter:
Falls die Teilnehmer, die dem Klassenbuch zugeteilt wurden, an dem Tag des Eintrags in unterschiedlichen Kursen eingeplant wurden, so ist es notwendig, den Kurs auszuwählen für den der Eintrag gilt:
In das Feld "Einheiten" können Sie eintragen, wie viele Unterrichtseinheiten durchgeführt wurden.
Anwesende Teilnehmer
Unter dem Reiter "anwesende Teilnehmer", sehen Sie alle Teilnehmer die für diesen Tag als anwesend eingetragen wurden. Hierzu ist es wichtig, dass in den Stammdaten die Anwesenheitsstatus entsprechend definiert wurden. Alle Status die nicht den Haken unter "Abwesenheit" gesetzt haben, gelten als anwesend.
Sie können die Liste der anwesenden Teilnehmer an dieser Stelle nicht bearbeiten, sie dient hier nur als Informationseintrag. Sollten hier Teilnehmer fehlen, so müssen diese wie gewohnt in den Anwesenheitslisten eingetragen werden. Auch bei nachträglicher Pflege der Anwesenheiten, wird der Klassenbucheintrag entsprechend angepasst.
Übungen hinzufügen/entfernen
Wenn in dem ausgewählten Kurs Übungen oder Prüfungen hinterlegt wurden, so können Sie unter dem Reiter "durchgeführte Übungen/Prüfungen" eintragen, dass diese an dem Tag des Klassenbucheintrags durchgeführt wurden.
Dazu klicken Sie auf den Button "Übung/Prüfung hinzufügen". Es öffnet sich ein Fenster mit der Übersicht aller Übungen des Kurses.
Hier können Sie eine oder mehrere Übungen auswählen und dann auf "Speichern" klicken.
Zum Entfernen einer Übung wählen Sie diese in der Liste aus und betätigen "Übung/Prüfung entfernen".
Klassenbucheintrag bearbeiten
Um einen neuen Klassenbucheintrag zu bearbeiten machen Sie in dem Reiter "Einträge" einen Doppelklick auf den Eintrag den Sie verändern möchten.
Es öffnet sich das bereits bekannte Fenster für den Klassenbucheintrag. Nehmen Sie die gewünschten Änderungen vor und klicken Sie anschließend auf "Speichern".
Klassenbuch abschließen
Wenn alle Einträge für das Klassenbuch vorgenommen wurden sollte das Klassenbuch abgeschlossen werden um versehentliche Änderungen zu verhindern. Dazu betätigen Sie den Button "Klassenbuch abschließen". Nach einer Sicherheitsabfrage wird das Klassenbuch geschlossen und ist ab sofort nicht mehr bearbeitbar.