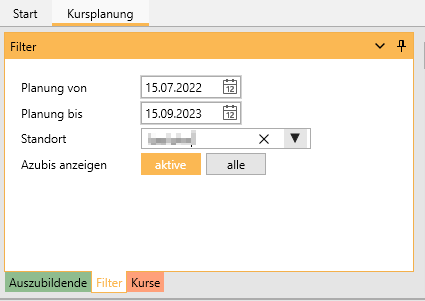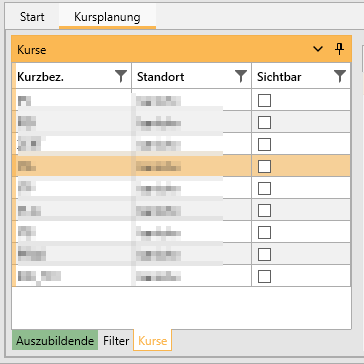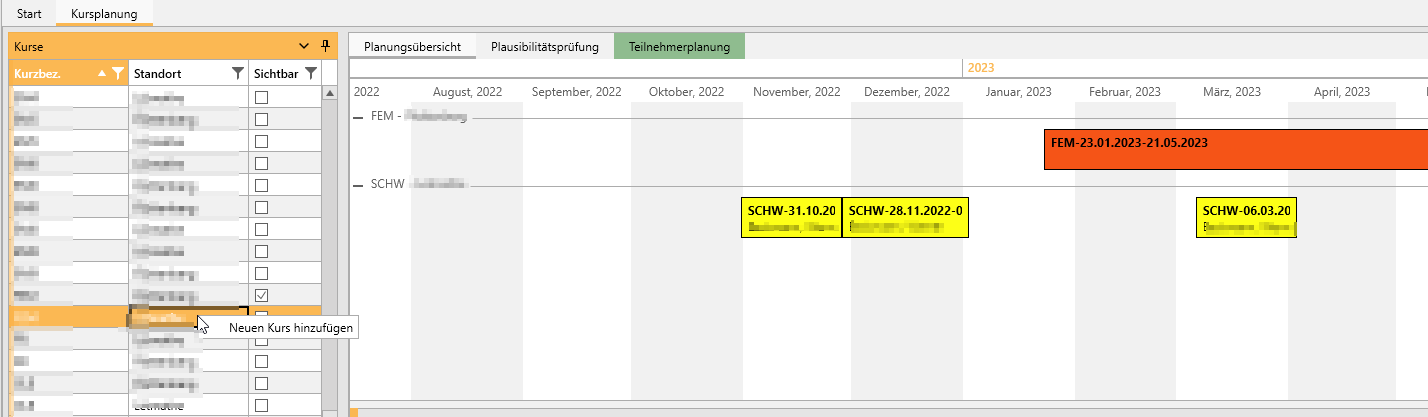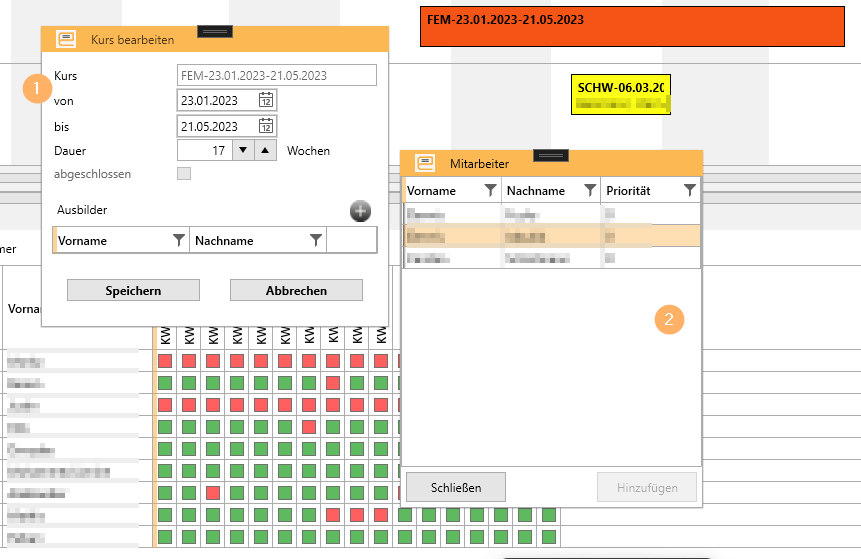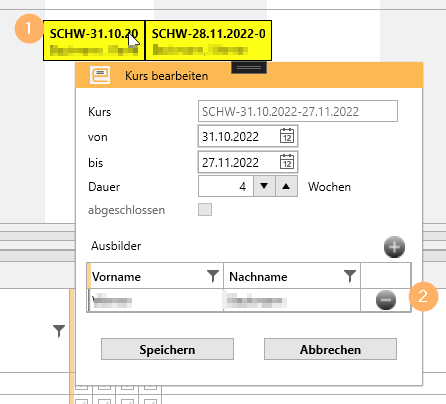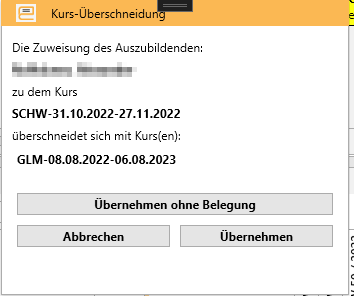EducationManager: Kursplanung: Unterschied zwischen den Versionen
YPE (Diskussion | Beiträge) |
YPE (Diskussion | Beiträge) |
||
| (5 dazwischenliegende Versionen desselben Benutzers werden nicht angezeigt) | |||
| Zeile 2: | Zeile 2: | ||
[[Datei:MenuAllgemein.png|ohne|gerahmt|Menü Allgemein]] | [[Datei:MenuAllgemein.png|ohne|gerahmt|Menü Allgemein]] | ||
= Filtermöglichkeiten = | == Filtermöglichkeiten == | ||
=== Allgemeiner Filter === | === Allgemeiner Filter === | ||
| Zeile 25: | Zeile 25: | ||
Wenn Sie den Haken in der Spalte ersten Spalte setzen, so wird Ihnen in der '''Teilnehmerplanung''' angezeigt in welchen Kursen der Teilnehmer bereits verplant wurde. | Wenn Sie den Haken in der Spalte ersten Spalte setzen, so wird Ihnen in der '''Teilnehmerplanung''' angezeigt in welchen Kursen der Teilnehmer bereits verplant wurde. | ||
= Planungsübersicht = | == Planungsübersicht == | ||
[[Datei:KursplanungKurse.png|ohne|mini|1300x1300px|Planungsübersicht]] | [[Datei:KursplanungKurse.png|ohne|mini|1300x1300px|Planungsübersicht]] | ||
Um die geplanten Termine eines Kurses zu sehen, müssen Sie im Tab "Kurse" zunächst den Haken in der Spalte '''Sichtbar''' setzen ('''1'''). | Um die geplanten Termine eines Kurses zu sehen, müssen Sie im Tab "Kurse" zunächst den Haken in der Spalte '''Sichtbar''' setzen ('''1'''). | ||
| Zeile 35: | Zeile 35: | ||
Des Weiteren wird Ihnen angezeigt welche Werte für '''Min. Teilnehmer''' und '''Max. Teilnehmer''' (Kapazität) für diesen Kurs in den [[EducationManager: Stammdaten: Kurse|Kursstammdaten]] hinterlegt wurden, sowie die Anzahl der '''aktuell eingeplanten Teilnehmer'''. | Des Weiteren wird Ihnen angezeigt welche Werte für '''Min. Teilnehmer''' und '''Max. Teilnehmer''' (Kapazität) für diesen Kurs in den [[EducationManager: Stammdaten: Kurse|Kursstammdaten]] hinterlegt wurden, sowie die Anzahl der '''aktuell eingeplanten Teilnehmer'''. | ||
= Kurstermin anlegen = | == Kurstermin anlegen == | ||
Um einen neuen Termin für einen Kurs zu Erstellen müssen Sie zunächst den Bearbeitungsmodus aktivieren indem Sie auf "Ändern" klicken.:[[Datei:BearbeitungMenu.png|ohne|gerahmt|Bearbeitungsmenü]] | Um einen neuen Termin für einen Kurs zu Erstellen müssen Sie zunächst den Bearbeitungsmodus aktivieren indem Sie auf "Ändern" klicken.:[[Datei:BearbeitungMenu.png|ohne|gerahmt|Bearbeitungsmenü]] | ||
| Zeile 49: | Zeile 50: | ||
Speichern Sie Ihre Änderungen mit einem Klick auf "Speichern":[[Datei:BearbeitungsModusAktiv.png|verweis=https://wiki.projects.gmbh/Datei:BearbeitungsModusAktiv.png|ohne|gerahmt|Speichern]] | Speichern Sie Ihre Änderungen mit einem Klick auf "Speichern":[[Datei:BearbeitungsModusAktiv.png|verweis=https://wiki.projects.gmbh/Datei:BearbeitungsModusAktiv.png|ohne|gerahmt|Speichern]] | ||
= Kurs-Termin bearbeiten = | == Kurs-Termin bearbeiten == | ||
Um einen Kurs-Termin zu Bearbeiten müssen Sie zunächst den Bearbeitungsmodus aktivieren indem Sie auf "Ändern" klicken.:[[Datei:BearbeitungMenu.png|ohne|gerahmt|Bearbeitungsmenü]]Anschließend können Sie das Fenster zum Bearbeiten öffnen, indem sie einen Doppelklick auf den Titel des Kurstermins ('''1''') machen: | Um einen Kurs-Termin zu Bearbeiten müssen Sie zunächst den Bearbeitungsmodus aktivieren indem Sie auf "Ändern" klicken.:[[Datei:BearbeitungMenu.png|ohne|gerahmt|Bearbeitungsmenü]]Anschließend können Sie das Fenster zum Bearbeiten öffnen, indem sie einen Doppelklick auf den Titel des Kurstermins ('''1''') machen: | ||
[[Datei:KursplanungKursBearbeiten.png|ohne|gerahmt|Kurs bearbeiten]] | [[Datei:KursplanungKursBearbeiten.png|ohne|gerahmt|Kurs bearbeiten]] | ||
| Zeile 57: | Zeile 59: | ||
Speichern Sie Ihre Änderungen mit einem Klick auf "Speichern":[[Datei:BearbeitungsModusAktiv.png|verweis=https://wiki.projects.gmbh/Datei:BearbeitungsModusAktiv.png|ohne|gerahmt|Speichern]] | Speichern Sie Ihre Änderungen mit einem Klick auf "Speichern":[[Datei:BearbeitungsModusAktiv.png|verweis=https://wiki.projects.gmbh/Datei:BearbeitungsModusAktiv.png|ohne|gerahmt|Speichern]] | ||
= Teilnehmer einplanen = | == Teilnehmer einplanen == | ||
Um die Teilnehmerliste eines Kurses zu Bearbeiten müssen Sie zunächst den Bearbeitungsmodus aktivieren indem Sie auf "Ändern" klicken.:[[Datei:BearbeitungMenu.png|ohne|gerahmt|Bearbeitungsmenü]]Wählen Sie im Tab "Auszubildende" die Teilnehmer aus, die Sie dem Kurs hinzufügen möchten ('''1'''). | Um die Teilnehmerliste eines Kurses zu Bearbeiten müssen Sie zunächst den Bearbeitungsmodus aktivieren indem Sie auf "Ändern" klicken.:[[Datei:BearbeitungMenu.png|ohne|gerahmt|Bearbeitungsmenü]]Wählen Sie im Tab "Auszubildende" die Teilnehmer aus, die Sie dem Kurs hinzufügen möchten ('''1'''). | ||
[[Datei:KursplanungTeilnehmerHJinzufügen.png|ohne|gerahmt]] | [[Datei:KursplanungTeilnehmerHJinzufügen.png|ohne|gerahmt]] | ||
Ziehen Sie diese Teilnehmer nun per Drag&Drop auf den gewünschten Kurs in der Planungsübersicht ('''2''') oder auf die Tabelle mit der Übersicht der Kursteilnehmer . | Ziehen Sie diese Teilnehmer nun per Drag&Drop auf den gewünschten Kurs in der Planungsübersicht ('''2''') oder auf die Tabelle mit der Übersicht der Kursteilnehmer . | ||
Teilnehmer von gesperrten Betrieben können nicht verplant werden. Weitere Auswirkungen von gesperrten Betrieben finden Sie [[EducationManager: Betriebe sperren|hier]]. | |||
Die Teilnehmer werden nun dem Kurs hinzugefügt, solange dieser nicht bereits abgeschlossen ist. | Die Teilnehmer werden nun dem Kurs hinzugefügt, solange dieser nicht bereits abgeschlossen ist. | ||
| Zeile 69: | Zeile 74: | ||
Mit dem Minus Button in der ersten Spalte ('''4''') können die Teilnehmer aus dem Kurs entfernt werden. | Mit dem Minus Button in der ersten Spalte ('''4''') können die Teilnehmer aus dem Kurs entfernt werden. | ||
Sollte ein Teilnehmer zum gleichen Zeitraum bereits in einem oder mehreren anderen Kursen verplant sein, so erhalten Sie eine Warnung: | |||
[[Datei:Kursplanung Validierung.png|ohne|gerahmt|Warnung bei Kursüberschneidungen]] | |||
Sie haben nun die Möglichkeit, einen Teilnehmer in einen neuen Kurs zu übernehmen. Dabei stehen Ihnen zwei Optionen zur Verfügung: | |||
# '''Übernehmen''' | |||
#* Der Teilnehmer wird in den neuen Kurs übernommen. | |||
#* Die bestehende Planung aus dem alten Kurs wird für alle Wochen des neuen Kurses entfernt. | |||
# '''Übernehmen ohne Belegung''' | |||
#* Der Teilnehmer wird in den neuen Kurs übernommen, jedoch ohne Übertragung der Planung. | |||
#* Die Wochen im alten Kurs bleiben unverändert. | |||
#* Im neuen Kurs ist der Teilnehmer zwar gelistet, aber nicht für die Wochen eingeplant. Diese müssen manuell zugewiesen werden. | |||
#* Dies kann zu Doppelbelegungen des Teilnehmers führen, falls er in beiden Kursen für die gleichen Wochen eingeplant wird. | |||
Bitte prüfen Sie nach der Übernahme, ob Anpassungen an der Planung erforderlich sind. | |||
Speichern Sie Ihre Änderungen mit einem Klick auf "Speichern":[[Datei:BearbeitungsModusAktiv.png|verweis=https://wiki.projects.gmbh/Datei:BearbeitungsModusAktiv.png|ohne|gerahmt|Speichern]] | Speichern Sie Ihre Änderungen mit einem Klick auf "Speichern":[[Datei:BearbeitungsModusAktiv.png|verweis=https://wiki.projects.gmbh/Datei:BearbeitungsModusAktiv.png|ohne|gerahmt|Speichern]] | ||
= Planungs-Ampel = | == Planungs-Ampel == | ||
In dem Tab "Planungs-Ampel" erhalten Sie eine Übersicht über die verplanten Kurse der Teilnehmer. | In dem Tab "Planungs-Ampel" erhalten Sie eine Übersicht über die verplanten Kurse der Teilnehmer. | ||
[[Datei:PlanungsAmpel.png|ohne|mini|1500x1500px|Planungs-Ampel]] | [[Datei:PlanungsAmpel.png|ohne|mini|1500x1500px|Planungs-Ampel]] | ||
| Zeile 92: | Zeile 113: | ||
* gelb: der Teilnehmer wurde für diesen Kurs eingeplant obwohl dieser nicht explizit u einem der gebuchten Module gehört. | * gelb: der Teilnehmer wurde für diesen Kurs eingeplant obwohl dieser nicht explizit u einem der gebuchten Module gehört. | ||
= Teilnehmerplanung = | == Teilnehmerplanung == | ||
In dem Tab "Teilnehmerplanung" können Sie sich die geplanten Kurse ausgewählter Teilnehmer anzeigen lassen. | In dem Tab "Teilnehmerplanung" können Sie sich die geplanten Kurse ausgewählter Teilnehmer anzeigen lassen. | ||
[[Datei:KursplanungTeilnehmerplanung.png|ohne|gerahmt|Teilnehmerplanung]] | [[Datei:KursplanungTeilnehmerplanung.png|ohne|gerahmt|Teilnehmerplanung]] | ||
| Zeile 99: | Zeile 120: | ||
Den Namen des Teilnehmers können Sie der Gruppen-Überschrift entnehmen ('''2'''). | Den Namen des Teilnehmers können Sie der Gruppen-Überschrift entnehmen ('''2'''). | ||
= Zeitstrahl erstellen = | == Mitarbeitereinsatzplanung == | ||
Mit dem Button "Mitarbeitereinsatzplanung" können Sie die Planung aller Mitarbeiter als [[EducationManager: Mitarbeitereinsatzplan|Mitarbeitereinsatzplanung]] ausgeben lassen. . | |||
== Zeitstrahl erstellen == | |||
Mit dem Button "Zeitstrahl für Teilnehmer" können Sie einen Zeitstrahl für ausgewählte Teilnehmer erstellen. | Mit dem Button "Zeitstrahl für Teilnehmer" können Sie einen Zeitstrahl für ausgewählte Teilnehmer erstellen. | ||
[[Datei:ZeitstrahlTeilnehmerplanungBeispiel.png|ohne|gerahmt|Zeitstrahl erstellen]] | [[Datei:ZeitstrahlTeilnehmerplanungBeispiel.png|ohne|gerahmt|Zeitstrahl erstellen]] | ||
Um die Teilnehmer im Zeitstrahl anzuzeigen, wählen Sie im Tab 'Auszubildende' die entsprechenden Teilnehmer aus und klicken Sie anschließend auf den Button 'Zeitstrahl für Teilnehmer'. Es wird eine PDF-Datei erstellt, die die | Um die Teilnehmer im Zeitstrahl anzuzeigen, wählen Sie im Tab 'Auszubildende' die entsprechenden Teilnehmer aus und klicken Sie anschließend auf den Button 'Zeitstrahl für Teilnehmer'. Es wird eine PDF-Datei erstellt, die die Zeitsträhle der ausgewählten Teilnehmer für den im Tab 'Filter' festgelegten Datumsbereich enthält. | ||
Aktuelle Version vom 19. März 2025, 13:50 Uhr
Zum Planen der Kurse wählen Sie im Menü "Allgemein" die Funktion "Kursplanung".
Filtermöglichkeiten
Allgemeiner Filter
In dem Tab "Filter" kann zunächst eingestellt werden, für welchen Zeitraum die Planung vorgenommen werden soll. Die Angaben Planung von und Planung bis diesen dazu den Zeitraum für die Planungsansichten einzugrenzen.
Wenn Sie an mehreren Standorten unterrichten, können Sie durch den Filter Standort eingrenzen, dass Ihnen für die Planung nur die Kurse für den jeweiligen Standort angezeigt werden.
Standardmäßig werden Ihnen für die Planung nur aktive Azubis angezeigt, d.h. Azubis deren Ausbildungszeitraum in den angezeigten Zeitraum fällt. Sie können sich aber auch alle Azubis anzeigen lassen, unabhängig von deren Ausbildungszeiten.
Kurse
In dem Tab "Kurse" können Sie alle Kurse einsehen und dort ggf. auch filtern.
Wenn Sie den Haken in der Spalte Sichtbar setzen, so werden Ihnen in der Planungsübersicht die für diesen Kurs bereits geplanten Termine angezeigt. Es werden nur Kurse für den Planungszeitraum (Planung von und Planung bis des allgemeinen Filters) angezeigt.
Auszubildende
In dem Tab "Auszubildende" werden Ihnen alle Teilnehmer mit entsprechenden Daten angezeigt.
Wenn Sie den Haken in der Spalte ersten Spalte setzen, so wird Ihnen in der Teilnehmerplanung angezeigt in welchen Kursen der Teilnehmer bereits verplant wurde.
Planungsübersicht
Um die geplanten Termine eines Kurses zu sehen, müssen Sie im Tab "Kurse" zunächst den Haken in der Spalte Sichtbar setzen (1).
Sofern es für den Planungszeitraum (Planung von und Planung bis des allgemeinen Filters) bereits geplante Termine für den Kurs gibt, wird der Kurs in der Planungsübersicht angezeigt (2). Zur Anzeige der Termine müssen Sie die Gruppe des Kurses zunächst aufklappen (Plus-Symbol vor dem Kursnamen).
Durch anklicken des gewünschten Kurs-Termins (3) werden Ihnen die in diesem Kurs eingeplanten Teilnehmer angezeigt (4).
Des Weiteren wird Ihnen angezeigt welche Werte für Min. Teilnehmer und Max. Teilnehmer (Kapazität) für diesen Kurs in den Kursstammdaten hinterlegt wurden, sowie die Anzahl der aktuell eingeplanten Teilnehmer.
Kurstermin anlegen
Um einen neuen Termin für einen Kurs zu Erstellen müssen Sie zunächst den Bearbeitungsmodus aktivieren indem Sie auf "Ändern" klicken.:
Anschließend können Sie in dem Tab "Kurse" per Rechtsklick auf den gewünschten Kurs, einen neuen Kurs anlegen:
Es öffnet sich ein Fenster, in welchem Sie alle Daten eintragen können:
Der Kurs-Name ist nicht bearbeitbar. Er setzt sich automatisch zusammen aus dem Kürzel des Kurses und dem Zeitraum in welchem der Kurs stattfindet.
Die Länge des Kurses können Sie eingeben von wann bis wann der Kurs stattfinden soll oder Sie bestimmen nur das Start-Datum und geben dann die Dauer in Wochen an.
Sie können dem Kurs Ausbilder zuweisen, sofern Sie in den Mitarbeiter-Stammdaten bereits die Fähigkeiten gepflegt haben. Es werden Ihnen in einem neuen Fenster (2) alle Mitarbeiter angezeigt, die die Fähigkeit haben diesen Kurs zu unterrichten.
Speichern Sie Ihre Änderungen mit einem Klick auf "Speichern":
Kurs-Termin bearbeiten
Um einen Kurs-Termin zu Bearbeiten müssen Sie zunächst den Bearbeitungsmodus aktivieren indem Sie auf "Ändern" klicken.:
Anschließend können Sie das Fenster zum Bearbeiten öffnen, indem sie einen Doppelklick auf den Titel des Kurstermins (1) machen:
Sie können hier den Kurszeitraum (von - bis, bzw. Dauer) anpassen, sowie Ausbilder hinzufügen, oder entfernen (2).
Sollte der Kurs bereits abgeschlossen sein, können Sie keine Änderungen mehr vornehmen.
Speichern Sie Ihre Änderungen mit einem Klick auf "Speichern":
Teilnehmer einplanen
Um die Teilnehmerliste eines Kurses zu Bearbeiten müssen Sie zunächst den Bearbeitungsmodus aktivieren indem Sie auf "Ändern" klicken.:
Wählen Sie im Tab "Auszubildende" die Teilnehmer aus, die Sie dem Kurs hinzufügen möchten (1).
Ziehen Sie diese Teilnehmer nun per Drag&Drop auf den gewünschten Kurs in der Planungsübersicht (2) oder auf die Tabelle mit der Übersicht der Kursteilnehmer .
Teilnehmer von gesperrten Betrieben können nicht verplant werden. Weitere Auswirkungen von gesperrten Betrieben finden Sie hier.
Die Teilnehmer werden nun dem Kurs hinzugefügt, solange dieser nicht bereits abgeschlossen ist.
Dabei werden automatisch alle Kurswochen ausgewählt, mit Berücksichtigung der Ausbildungsdaten des Teilnehmers. Das bedeutet der Teilnehmer wird erst ab dem Datum Beginn der Kurse in den Kurs eingeplant und maximal bis zum Ende der Ausbildung.
Wenn Sie alle Kurswochen eines Teilnehmer anwählen, bzw. abwählen wollen, können Sie dies tun, idem Sie in der ersten Spalte (3) den Haken setzen.
Mit dem Minus Button in der ersten Spalte (4) können die Teilnehmer aus dem Kurs entfernt werden.
Sollte ein Teilnehmer zum gleichen Zeitraum bereits in einem oder mehreren anderen Kursen verplant sein, so erhalten Sie eine Warnung:
Sie haben nun die Möglichkeit, einen Teilnehmer in einen neuen Kurs zu übernehmen. Dabei stehen Ihnen zwei Optionen zur Verfügung:
- Übernehmen
- Der Teilnehmer wird in den neuen Kurs übernommen.
- Die bestehende Planung aus dem alten Kurs wird für alle Wochen des neuen Kurses entfernt.
- Übernehmen ohne Belegung
- Der Teilnehmer wird in den neuen Kurs übernommen, jedoch ohne Übertragung der Planung.
- Die Wochen im alten Kurs bleiben unverändert.
- Im neuen Kurs ist der Teilnehmer zwar gelistet, aber nicht für die Wochen eingeplant. Diese müssen manuell zugewiesen werden.
- Dies kann zu Doppelbelegungen des Teilnehmers führen, falls er in beiden Kursen für die gleichen Wochen eingeplant wird.
Bitte prüfen Sie nach der Übernahme, ob Anpassungen an der Planung erforderlich sind.
Speichern Sie Ihre Änderungen mit einem Klick auf "Speichern":
Planungs-Ampel
In dem Tab "Planungs-Ampel" erhalten Sie eine Übersicht über die verplanten Kurse der Teilnehmer.
Um die Planung des Teilnehmers anzuzeigen, setzen Sie bitte den Haken in der ersten Spalte (1) der Liste "Auszubildende".
Es werden nun alle geplanten und gebuchten Kurse des Teilnehmers ermittelt und mit einem Ampel-System angezeigt.
Zunächst wird der erforderliche Grundlehrgang für den Teilnehmers in der Spalte Kurs1 angezeigt. Dieser ist abhängig vom Beruf und den Ausbildungsdaten des Teilnehmers.
Als nächstes werden andere Grundlehrgangs-Kurse in den geplanten Kursen des Teilnehmers ermittelt. Dies stellt sicher, das auch Abweichungen zwischen Planung und Berechnung der Grundlehrgänge sichtbar werden, d.h. dass ein Teilnehmer z.B. in einen gemeinsamen Grundlehrgang (GLM) eingeplant, obwohl er mit einer verkürzten Version dieses Grundlehrgangs (GLMB) abgerechnet wird.
Anschließend werden alle Kurse ermittelt die zu den gebuchten Modulen gehören und für die der Teilnehmer somit eingeplant werden sollte.
Als letztes werden noch die Kurse ermittelt, für die der Teilnehmer bereits eingeplant wurde, welche aber nicht zu den gebuchten Modulen gehören.
Die Kurse werden jeweils mit einer der folgenden Ampel-Farben hinterlegt:
- rot: der Teilnehmer wurde noch nicht für diesen Kurs eingeplant
- grün: der Teilnehmer ist bereits mindestens eine Woche in dem Kurs eingeplant
- gelb: der Teilnehmer wurde für diesen Kurs eingeplant obwohl dieser nicht explizit u einem der gebuchten Module gehört.
Teilnehmerplanung
In dem Tab "Teilnehmerplanung" können Sie sich die geplanten Kurse ausgewählter Teilnehmer anzeigen lassen.
Wenn Sie den Haken in der Spalte ersten Spalte (1) setzen, so wird Ihnen in der Teilnehmerplanung angezeigt in welchen Kursen der Teilnehmer bereits verplant wurde.
Den Namen des Teilnehmers können Sie der Gruppen-Überschrift entnehmen (2).
Mitarbeitereinsatzplanung
Mit dem Button "Mitarbeitereinsatzplanung" können Sie die Planung aller Mitarbeiter als Mitarbeitereinsatzplanung ausgeben lassen. .
Zeitstrahl erstellen
Mit dem Button "Zeitstrahl für Teilnehmer" können Sie einen Zeitstrahl für ausgewählte Teilnehmer erstellen.
Um die Teilnehmer im Zeitstrahl anzuzeigen, wählen Sie im Tab 'Auszubildende' die entsprechenden Teilnehmer aus und klicken Sie anschließend auf den Button 'Zeitstrahl für Teilnehmer'. Es wird eine PDF-Datei erstellt, die die Zeitsträhle der ausgewählten Teilnehmer für den im Tab 'Filter' festgelegten Datumsbereich enthält.