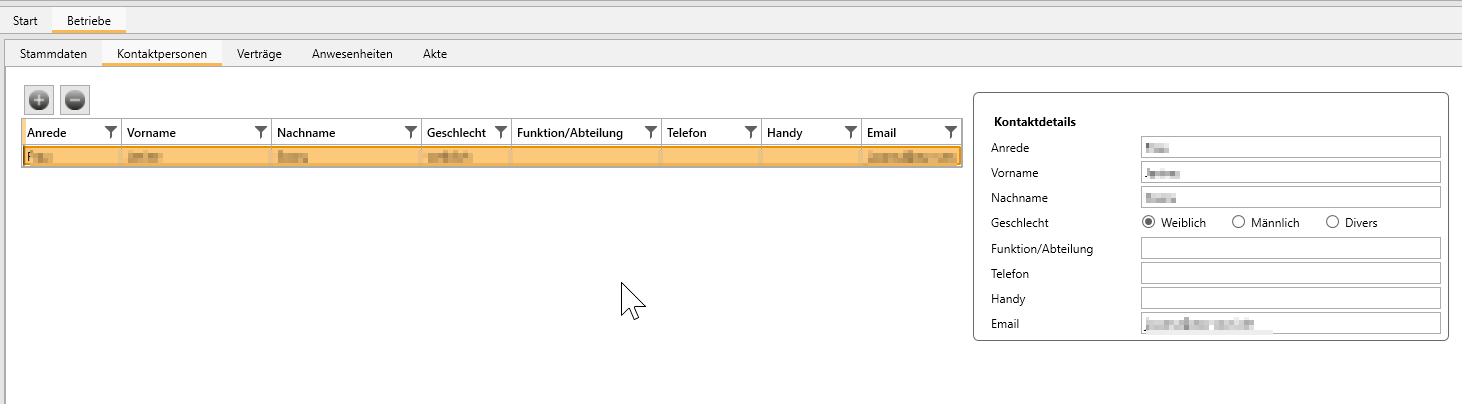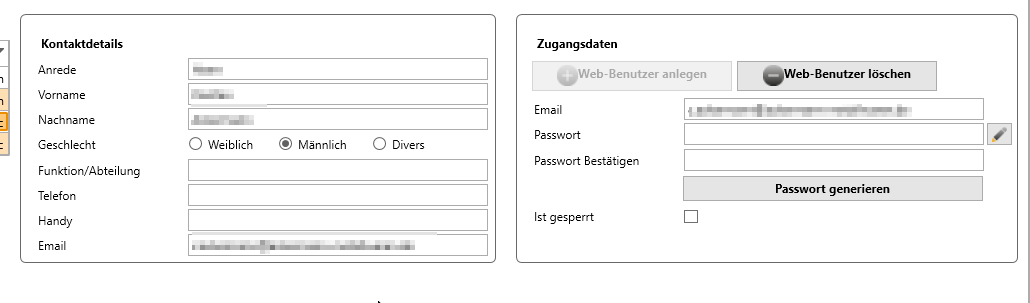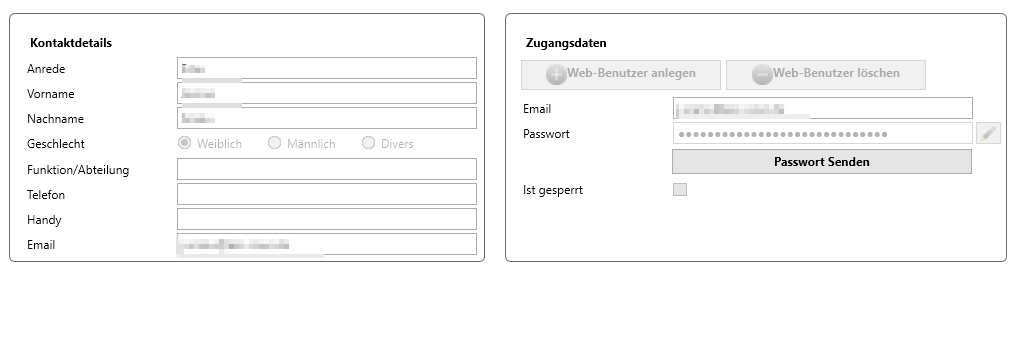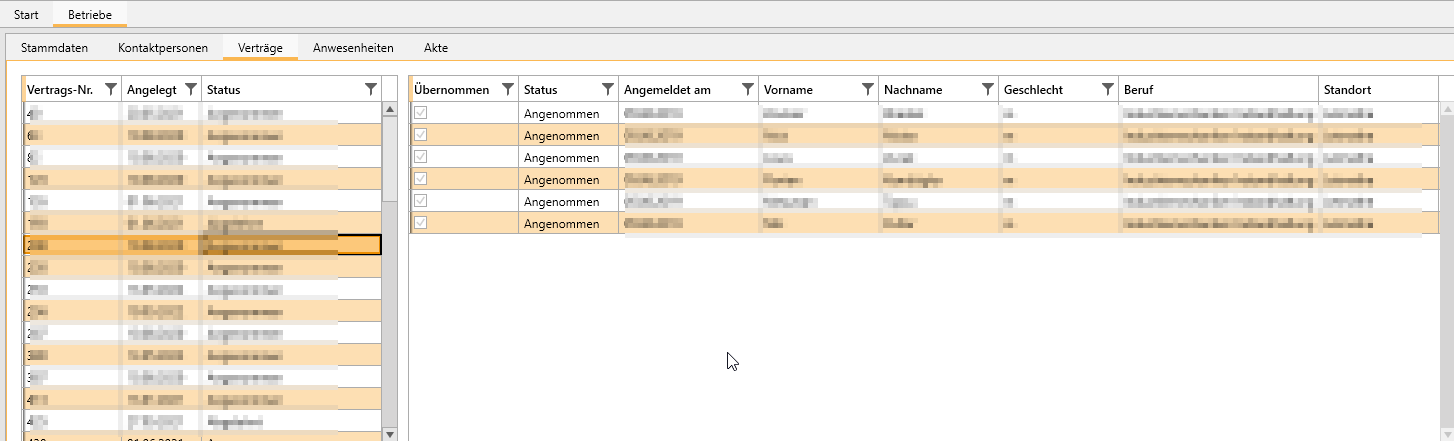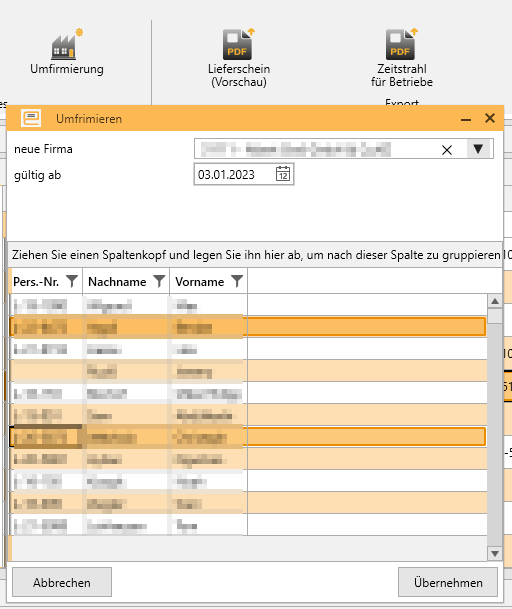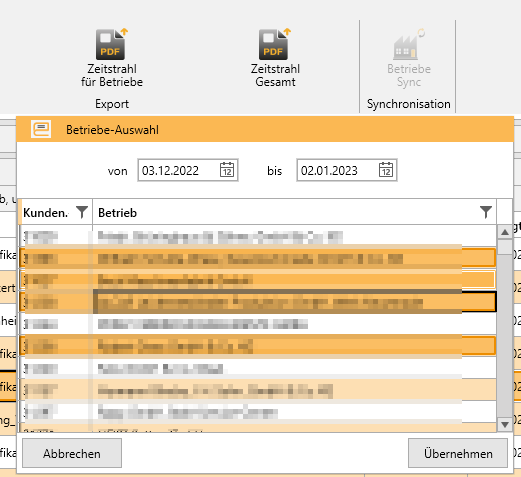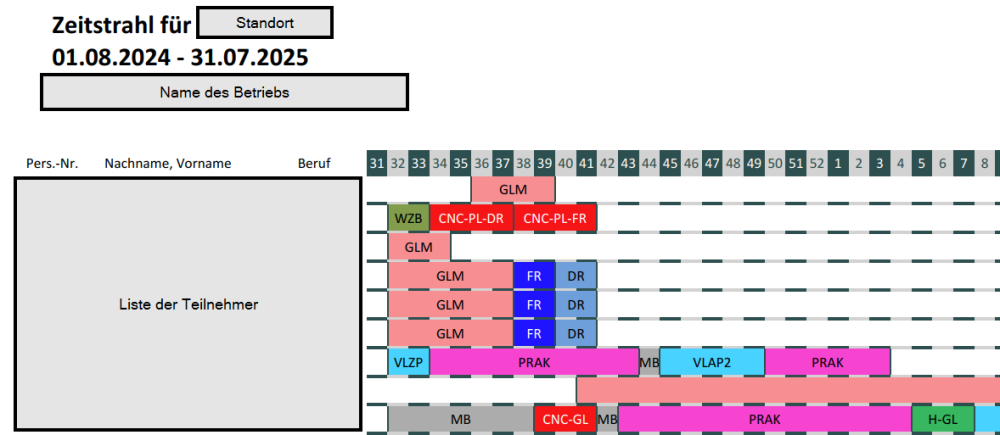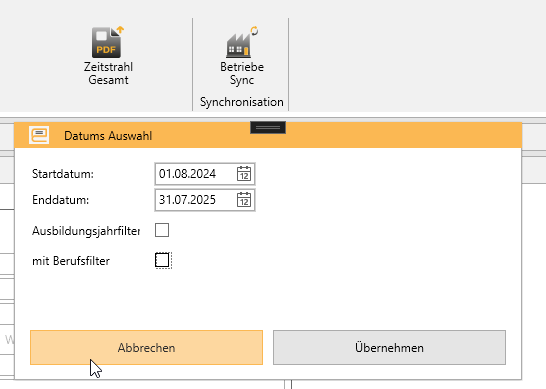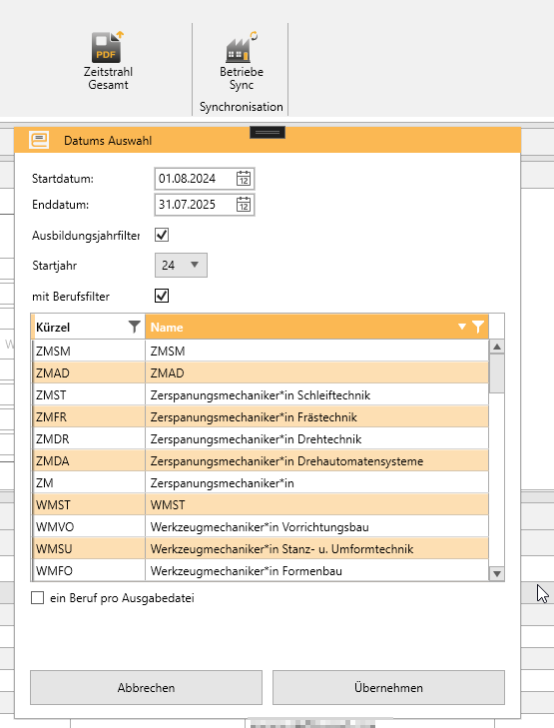EducationManager: Stammdaten: Betriebe
Zum Pflegen der Betriebe wählen Sie im Menü "Stammdaten" die Funktion "Betriebe".
Anlegen/Bearbeiten
Um einen neuen Betrieb anzulegen klicken Sie im Bearbeitungsmenü auf "Neu".
Anschließend geben Sie im Reiter "Stammdaten" die benötigten Daten ein.
Die Kunden-Nr. muss eindeutig sein und sollte mit der Kundennummer in Ihrem Rechnungsprogramm übereinstimmen.
Sollte in den Programmeinstellungen der Betriebe-Sync aktiviert sein, können Sie folgende Daten nicht bearbeiten:
- Kundennummer
- Name
- Name2
- Strasse
- PLZ
- Ort
- Telefon
- Fax
- Rechnungs-Email
Für den Betrieb kann eine E-Mail-Adresse hinterlegt werden, die als primäre Kontaktadresse für den Betrieb dient. Diese Adresse wird verwendet, um mit dem Betrieb in Kontakt zu treten.
In der Rechnungsemail wird die Adresse hinterlegt, an die die Rechnung verschickt werden soll. Sollte der Betriebs-Sync aktiv sein, kann diese E-Mail-Adresse nicht bearbeitet oder geändert werden, da die Finanzbuchhaltung (Fibu) die führende Instanz ist.
Sollte die Rechnungsemail fehlerhaft oder nicht korrekt hinterlegt sein, kann sie mit der abweichenden Rechnungsemail überschrieben werden. Die abweichende E-Mail-Adresse hat Vorrang, wenn sie hinterlegt ist.
Wenn die Abrechnung der Teilnehmer nicht mit dem Betrieb erfolgt, kann die ein alternativer Rechnungsempfänger eingetragen werden. Tragen Sie hier die Kunden-Nr. des Rechnungsempfängers aus dem Rechnungs-Programm ein.
Die Zahlungsmethode ist ein verpflichtender Bestandteil jeder e-Rechnung und kann hier hinterlegt werden, sodass sie automatisch auf alle neuen Rechnungen des jeweiligen Betriebs angewendet wird.
Für Rechnungen an Behörden ist die Angabe der Leitweg-ID zwingend erforderlich. Diese ID sorgt dafür, dass die Rechnung korrekt im elektronischen System der Behörde zugeordnet werden kann.
Zusätzlich können Sie die Zahlungsfrist in Tagen hinterlegen welches standardmäßig für die Rechnungen verwendet werden soll.
Betriebe "löschen" bzw. sperren
Einen Betrieb zu löschen ist nicht möglich, da dies die Datenintegrität verletzen würde. Alternativ können Sie daher Betriebe sperren.
Kontaktpersonen
Sie können zu jedem Betrieb beliebig viele Kontaktpersonen als Ansprechpartner hinterlegen.
Um eine Kontaktperson anzulegen oder zu ändern müssen Sie zunächst den Bearbeitungs-Modus aktivieren, indem Sie auf "Ändern" klicken:
Anschließend können Sie im Tab "Kontaktpersonen" die Ansprechpartner bearbeiten:
Mit dem Plus-Button können Sie eine neue Kontaktperson anlegen, mit dem Minus-Button entsprechend entfernen.
Zur Bearbeitung der Personendaten wählen Sie den Eintrag der Kontaktperson aus und bearbeiten im Bereich Kontaktdetails die entsprechenden Daten.
Benutzer
Sollte die WebApp bei Ihnen aktiviert sein, so können Sie hier für die Kontaktperson auch direkt einen Benutzer für die WebApp anlegen:
Mit dem Button "Web-Benutzer anlegen" können Sie einen neuen Benutzer für die Kontaktperson anlegen. Wenn für die Kontaktperson bereits eine Email-Adresse eingetragen wurde, wird diese automatisch als Benutzername übernommen.
Das Passwort kann über den Button "Passwort generieren" automatsch nach den Passwort-Richtlinien erstellt werden.
Wenn es bereits Zugangsdaten gibt, können Sie dem Benutzer das Passwort Senden, sofern der Mailversand für Passwort senden aktiviert ist, oder den Benutzer für die Anmeldung sperren.
Verträge
Im Tab "Verträge" können Sie alle Verträge einsehen, die mit dem Betrieb geschlossen wurden, d.h. alle Anmeldungen von Teilnehmern die von diesem Betrieb vorgenommen wurden.
Anwesenheiten
Im Tab "Anwesenheiten" können Sie die Anwesenheiten der angemeldeten Teilnehmer des Betriebs einsehen.
Wählen Sie zunächst den gewünschten Zeitraum aus (von.. bis), den Sie einsehen möchten. Die aktuelle Woche ist standardmäßig bereits ausgewählt. Klicken Sie anschließend auf den Button "Anwesenheiten anzeigen".
Wenn Sie die Anwesenheiten für den ausgewählten Zeitraum exportieren möchten, können Sie dies mit einem Klick auf den Button "Zeitstrahl erstellen" tun.
Akte
In der Akte können Sie Dokumente für diesen Betrieb hinterlegen. Diese Dokumente werden im Dokumentenmanagementsystem hinterlegt.
Umfirmierung
Für den Fall, dass ein Betrieb umfirmiert wird, oder ein oder mehrere Teilnehmer den Betrieb wechseln, können Sie die Daten der Teilnehmer auf den neuen Betrieb "umziehen".
Klicken Sie dazu im Bearbeitungsmenü auf "Umfirmierung".
Es öffnet sich ein neues Fenster:
Wählen Sie hier die neue Firma aus, denen die in der Tabelle ausgewählten Teilnehmer zugeordnet werden sollen.
Sobald Sie auf "übernehmen" klicken wird für alle ausgewählten Teilnehmer ein neuer Ausbildungs-Datensatz angelegt, der ab dem oben eingetragenen Datum gültig ist. Alle bereits bestehenden Daten zu dem Teilnehmer, wie die eingeplanten Kurse, Anwesenheitslisten, Noten, etc. werden dabei übernommen.
Betriebe-Sync
Sollte in den Programmeinstellungen der Betriebe-Sync aktiviert sein, können Sie mit einem Klick auf den Button Betriebe-Sync im Bearbeitungsmenü, die Synchronisation der Daten starten.
Daten exportieren
Im Bearbeitungsmenü haben Sie verschiedene Möglichkeiten zum Exportieren von Daten:
Lieferschein (Vorschau)
Mit einem Klick auf den Button "Lieferschein (Vorschau)", können Sie sich eine Vorschau des Lieferscheins mit aktuellen Daten anzeigen lassen. Im Gegensatz zu einem richtigen Lieferschein, entfällt hier die Prüfung ob bereits alle Anwesenheiten eingetragen wurden.
Der Lieferschein wird jeweils für den Zeitraum erstellt, welchen Sie im Tab Anwesenheiten eingetragen haben.
Zeitstrahl für Betriebe
Mit einem Klick auf den Button "Zeitsträhle für Betriebe" öffnet sich ein neues Fenster:
Wählen Sie hier dien Zeitraum aus, für den die Zeitsträhle erstellen werden sollen, sowie die Betriebe, die einen Zeitstrahl erhalten sollen.
Tipp: Wenn die Dokumentenablage konfiguriert ist, werden die erstellten Zertifikate automatisch in der entsprechenden Betriebe-Akte hinterlegt.
Wenn sowohl die WebApp als auch die Dokumentenablage aktiviert sind, können Sie die Option "in WebApp veröffentlichen" aktivieren. Die erstellten Dokumente werden dann direkt in der WebApp für Ihre Kunden bereitgestellt.
Zeitstrahl gesamt
Mit einem Klick auf den Button "Zeitstrahl gesamt" öffnet sich ein neues Fenster:
Wählen Sie hier dien Zeitraum aus, für den der Zeitstrahl erstellt werden soll.
Optional können Sie die Liste der Teilnehmer filtern:
Wenn Sie nur die Teilnehmer eines bestimmten Jahres ausgeben möchten, können Sie den Ausbildungsjahrfilter nutzen um die Liste der Teilnehmer einzugrenzen. Gefiltert wird hier anch dem Startjahr der Ausbildung gemäß der vergebenen Personalnummer.
Es besteht auch die Möglichkeit den Berufsfilter zu verwenden um nur ausgewählte Berufe auszugeben. Sie können hier ein oder mehrere Berufe aus der Liste auswählen. Anschließend können Sie hier entscheiden ob Sie alle ausgewählten Berufe in einer Datei ausgeben möchten, oder ob pro Beruf eine Ausgabedatei erzeugt werden soll.
Der Zeitstrahl gesamt enthält alle Teilnehmer die im ausgewählten Zeitraum aktiv sind, unabhängig vom Betrieb. Daher ist dieses Dokument eher für den internen Gebrauch gedacht.