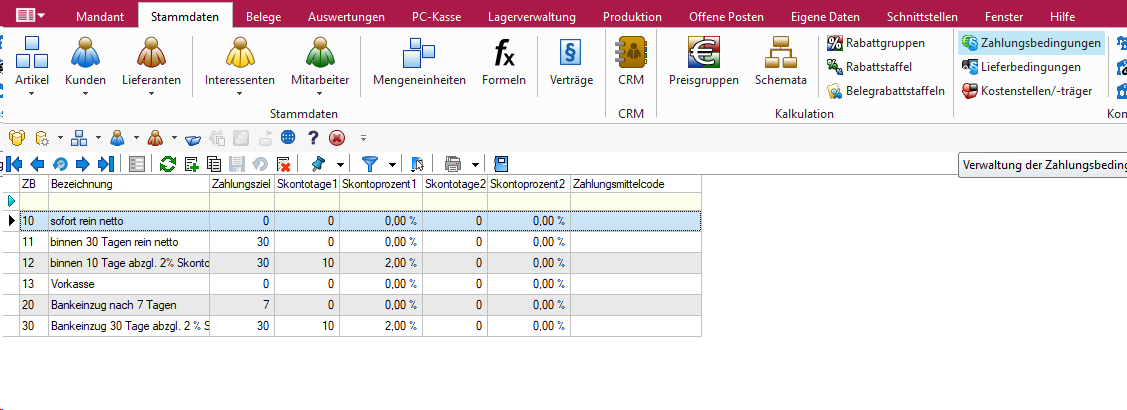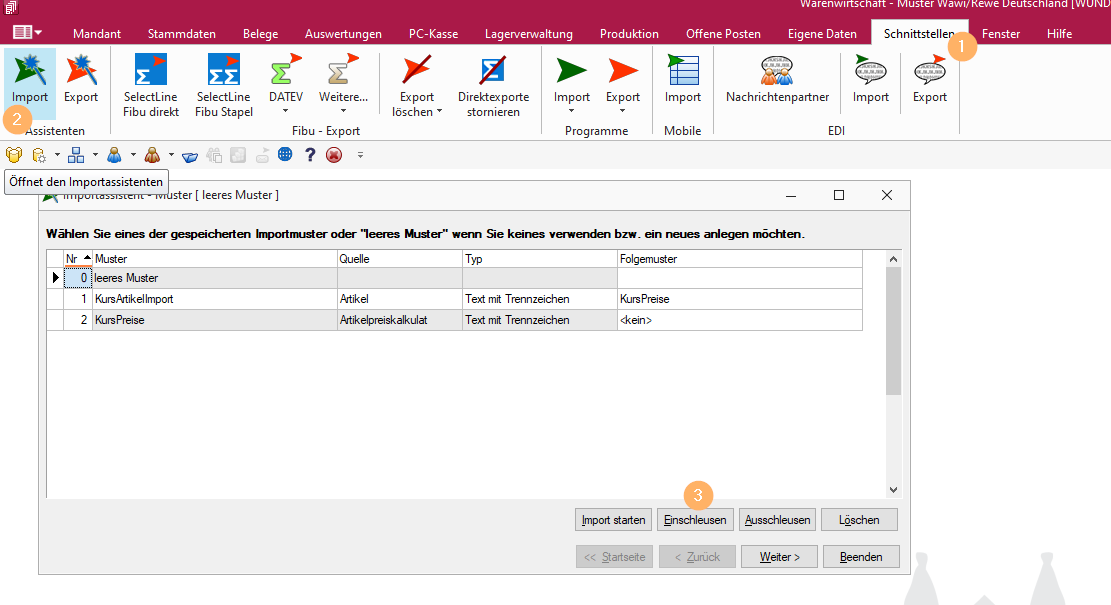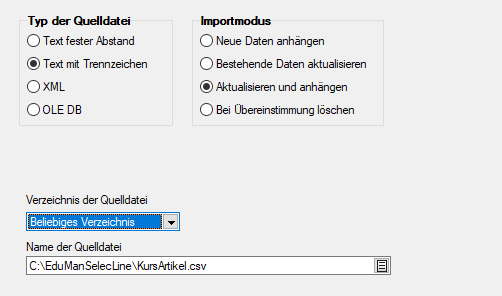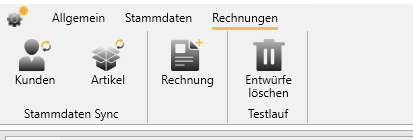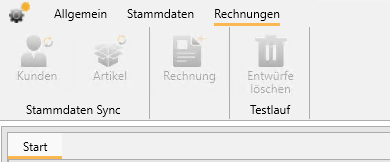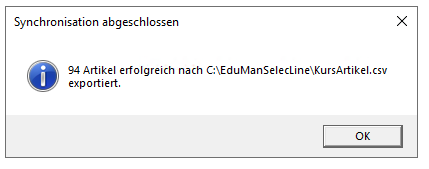EducationManager: Rechnung-Einstellungen: SelectLine
Voraussetzungen
Zur Nutzung der SelectLine als Rechnungsprogramm, müssen Sie zunächst sicherstellen, dass Sie das API-Modul der SelectLine lizenziert haben und ein entsprechender API-Benutzer eingerichtet wurde. Nehmen Sie dazu ggf. Kontakt zu Ihrem SelectLine-Partner auf. Die Anbindung wird unter dem AppKey "projects.educationmanager" geführt.
Konfiguration
Zum Bearbeiten der Daten Klicken Sie bitte im Bearbeitungmenü auf "Ändern".
Für die Nutzung der SelectLine-API müssen im Bearbeitungs-Modus folgende Einstellungen vorgenommen werden:
Wählen Sie zunächst als Rechnungs-Programm die SelectLine aus, damit die benötigten Felder sichtbar werden.
Unter API URL geben Sie nun bitte die Adresse Ihrer SelectLine-API an. Anschließend füllen Sie die Felder für den API-Benutzernamen und Passwort aus.
Als Währung tragen Sie bitte das Kennzeichen der Standard-Währung für Belege ein.
Unter Steuern können Sie den Steuersatz eintragen, der in den Rechnungsbelegen verwendet werden soll.
Sofern Sie den Artikel-Sync nutzen möchten, d.h. die Übertragung der Kurs-Stammdaten als Artikel in die SelectLine, können Sie mit der Standard-Kategorie für Artikel festlegen welcher Artikelgruppe die Kurse zugeordnet werden sollen.
Tragen Sie hierzu die Nummer der Artikelgruppe ein, welche Sie in der SelectLine unter Artikel > Artikelgruppen finden:
Ebenso können Sie festlegen, welche Zahlungsbedingungen für den Rechnungsbeleg verwendet werden sollen, indem Sie unter Standard-Zahlungsbedingung die Nummer der Zahlungsbedingung eintragen, welche Sie in der SelectLine unter Zahlungsbedingungen finden
Für den Import der Kurs-Stammdaten als Artikel in die SelectLine, können Sie bereits im EducationManager die gewünschte Artikelnummer festlegen. Diese können Sie in den Kurs-Stammdaten festlegen. Für den Fall, dass sich die Artikelnummer des Kurses je nach Standort unterscheiden soll, können Sie in den Standort-Stammdaten ein Präfix festlegen. Definieren Sie anschließend in den Rechnungseinstellungen mit welchem Trennzeichen das Standort-Präfix und die Artikelnummer getrennt werden sollen. Lassen Sie dieses Feld leer, wenn dies nicht auf Sie zutrifft.
Da die SelectLine-API keine Möglichkeit zur Verfügung stellt Artikel direkt in die SelectLine zu übertragen, findet im EducationManager nur ein CSV-Export der Artikel-Daten statt. Definieren Sie dazu das Export-Verzeichnis, wo diese Exporte abgespeichert werden sollen.
Tipp: Wenn Sie als Export-Verzeichnis "C:\EduManSelecLine" wählen, können Sie die von uns bereitgestellte Definition des Import-Musters ohne Anpassungen verwenden.
Speichern Sie Ihre Änderungen mit einem Klick auf "Speichern":
Synchronisation
Da die SelectLine-API keine Möglichkeit zur Verfügung stellt Artikel direkt in die SelectLine zu übertragen, findet im EducationManager nur ein CSV-Export der Artikel-Daten statt. Diese Datei muss anschließend in der SelectLine importiert werden.
Artikelimport einrichten
Um Ihnen den Import der Daten zu vereinfachen, stellen wir Ihnen das Import-Muster bereit, welches Sie nur noch in Ihrer SelectLine einrichten müssen.
Laden Sie sich dazu bitte die folgenden Muster runter:
Beinhaltet:
- KursArtikelImport.imp
- KursPreise.imp
Öffnen Sie anschließend in Ihrer SelectLine den Importassistenten unter Schnittstellen > Import (2). Dort finden Sie ganz unten den Button Einschleusen. Nach einem Klick auf den Button werden Sie aufgefordert die Datei des Import Musters auszuwählen. Wählen Sie hier zunächst die Datei "KursArtikelImport.imp" aus.
Anschließend wiederholen Sie diesen Vorgang für die Datei "KursPreise.imp".
Import Anpassen
Falls Sie an den Importen Anpassungen vornehmen möchten, wählen Sie in der oben gezeigten Maske das Import-Muster an und Klicken auf "Weiter" statt auf Einschleusen. Dadurch können Sie alle Schritte durchlaufen und ggf. anpassen.
Im ersten Schritt können Sie das Verzeichnis der Quelldatei (KursArtikel.csv) anpassen. Der Pfad muss mit dem "Export-Verzeichnung" in den Rechnungseinstellungen übereinstimmen. Der Dateiname sollte nicht angepasst werden.
Auch der Typ "Text mit Trennzeichen" muss erhalten bleiben, da die Datei sonst nicht eingelesen werden kann. Der Importmodus "Aktualisieren und anhängen" sollte auch möglichst nicht verändert werden, damit sowohl bestehende Artikel aktualisiert werden, als auch neue angelegt werden können.
Im Zweiten Schritt darf die Zieltabelle "Artikel" nicht verändert werden.
Im dritten Schritt werden die Spalten der Import-Datei definiert. Auch hier sollten Sie keine Änderungen vornehmen, da diese Datei vom EducationManager erzeugt wird.
Im vierten Schritt können Sie anpassen, welche Daten der Kurse in die Artikeldaten importiert werden sollen. Es wird empfohlen die vor eingestellte Belegung beizubehalten.
Im letzten Schritt können Sie ggf. vorgenommene Änderungen im Muster abspeichern.
Kurse als Artikel importieren
Um die Kurse als Artikel in die SelectLine zu übertragen führen Sie zunächst einmal den Export der Daten durch.
Klicken Sie dazu im Menü Rechnungen auf Artikel:
Während des Exports werden die anderen Rechnungs-Funktionen gesperrt, um Fehler beim Zugriff auf die Schnittstelle zu vermeiden.
Sobald der Export abgeschlossen ist, erhalten Sie eine Benachrichtigung:
Öffnen Sie nun in Ihrer SelectLine den Importassistenten unter Schnittstellen > Import (1).
Wählen Sie das Muster "KursArtikelImport" (2) aus und Starten Sie den Import (3).
Wenn Sie die bereitgestellten Muster verwenden, werden sowohl die Artikeldaten als auch die Kurs-Preise automatisch eingelesen.
Kundendaten
Kundendaten können direkt über die SelectLine-API übertragen werden. Folgen Sie dazu den Anweisungen unter Rechnungserstellung.
Rechnungen
Um Anpassungen und Korrekturen an den Belegen zu ermöglichen, werden nicht direkt Rechnungen in der SelectLine erstellt sondern Lieferscheine.
Für jeden Kurs wird eine Beleg-Position angelegt, welche im Feld "Langtext" (1) detaillierte Informationen zum Kurs und den abgerechneten Teilnehmern enthält. Lassen Sie daher ggf. von Ihrem SelectLine-Partner Ihre Druckvorlage entsprechend anpassen, so dass dieses Feld auch im Lieferschein angezeigt wird.