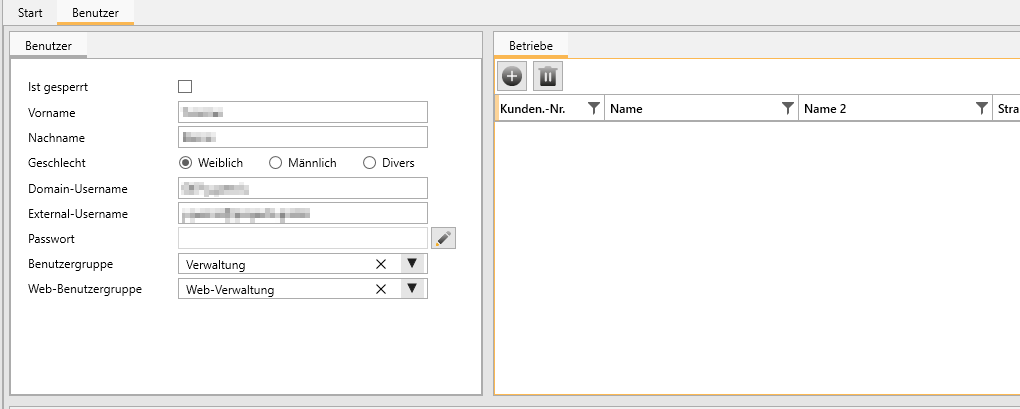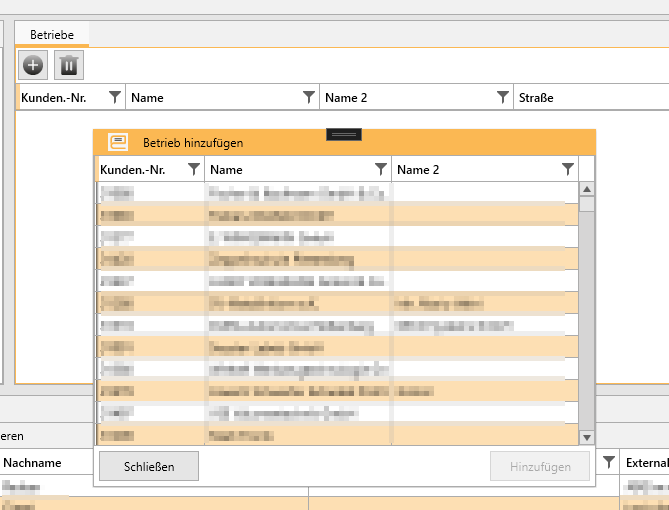EducationManager: Konfiguration: Benutzerverwaltung
In der Rechteverwaltung können Benutzer für die EducationMananger App und die dazugehörige WebApp verwaltet werden.
Um einen neuen Benutzer anzulegen klicken Sie im Bearbeitungsmenü auf "Neu".
Anschließend geben Sie im Reiter "Stammdaten" die benötigten Daten ein.
Geben Sie den Vor- und Nachnamen und dass Geschlecht des Benutzers ein. Das Geschlecht wird unter anderen dazu genutzt, um die Anrede in den automatisch generierten Emails zu setzen.
Das Passwort muss den folgenden Richtlinien entsprechen:
- Mindestens 6 Zeichen lang
- Mindestens 1 Großbuchstabe
- Mindestens 1 Kleinbuchstabe
- Mindestens 1 Zahl
- Erlaubte Sonderzeichen: [/cdn-cgi/l/email-protection [email protected]]+
Wenn der Haken bei Ist gesperrt gesetzt wurde, dann kann sich der Benutzer nicht mehr mit seinen Daten anmelden.
App Benutzer anlegen
Als External-Username sollte möglichst immer eine Email-Adresse angegeben werden, da diese ggf. genutzt wird um einen Link zum zurücksetzen des Passworts zu versenden.
In Domain-Username kann der Benutzername des Windows-Benutzers, meistens in der Form Domainname\Benutzername, eingetragen werden. Dadurch wird der angemeldete Benutzer automatisch erkannt und die Eingabe des Passworts entfällt.
Sollten Sie nicht sicher sein, wie der Windows-Benutzer heißt, so können Sie dies in der Kommandozeile abrufen. Öffnen Sie dazu die Eingabeaufforderung auf dem PC des Benutzers und geben dort den Befehl whoami ein:
Der daraufhin angezeigte Name muss vollständig in das Feld Domain-Username eingetragen werden.
Die entsprechende Benutzergruppe muss ausgewählt werden um die Berechtigungen innerhalb der App zu setzen. Die Berechtigungen der einzelnen Gruppen können Sie in der Gruppenverwaltung festlegen.
Wird zusätzlich eine Web-Benutzergruppe gesetzt, so hat dieser Benutzer auch Zugriff auf die WebApp mit den Rechten die der Rolle zugeordnet sind. Das Feld für die Web-Benutzergruppe ist nur sichtbar, wenn das Modul WebApp aktiviert ist.
WebApp Benutzer anlegen
Als External-Username sollte möglichst immer eine Email-Adresse angegeben werden, da diese ggf. genutzt wird um einen Link zum zurücksetzen des Passworts zu versenden.
Die Web-Benutzergruppe bestimmt, welche Rechte der Benutzer in der WebApp hat. Das Feld für die Web-Benutzergruppe ist nur sichtbar, wenn das Modul WebApp aktiviert ist.
Wenn Sie für Ihre Kunden einen Zugriff auf die WebApp erstellen, so müssen Sie dem entsprechenden Benutzer auch die Betriebe zuweisen, für die der Benutzer tätig werden darf.
Klicken Sie dazu im Bereich "Betriebe" auf das Plus. Es öffnet sich ein neues Fenster, in welchem Sie den passenden Betrieb auswählen können.
Der Benutzer hat anschließend das Recht die Daten der ihm zugewiesenen Betriebe in der WebApp einzusehen und neue Anmeldungen für diese Betriebe vorzunehmen.
Berechtigungen der Web-Benutzergruppen
Die Benutzergruppen der WebApp sind vordefiniert und haben folgende Rechte:
Web-Admin
Die Benutzer dieser Rolle haben die Berechtigung alle Daten einzusehen und Einstellungen zu bearbeiten.
Web-Verwaltung
Die Benutzer dieser Rolle dürfen die Daten aller Betriebe und Azubis einsehen.
Web-Mitarbeiter
Diese Rolle ist für zukünftige Funktionen vorgesehen.
Web-Kunde
Die Benutzer dieser Rolle dürfen nur die Daten der Betriebe einsehen, die dem Benutzer zugeordnet wurden.
Web-Azubi
Diese Rolle ist für zukünftige Funktionen vorgesehen.
Web-Träger
Diese Rolle ist für zukünftige Funktionen vorgesehen.