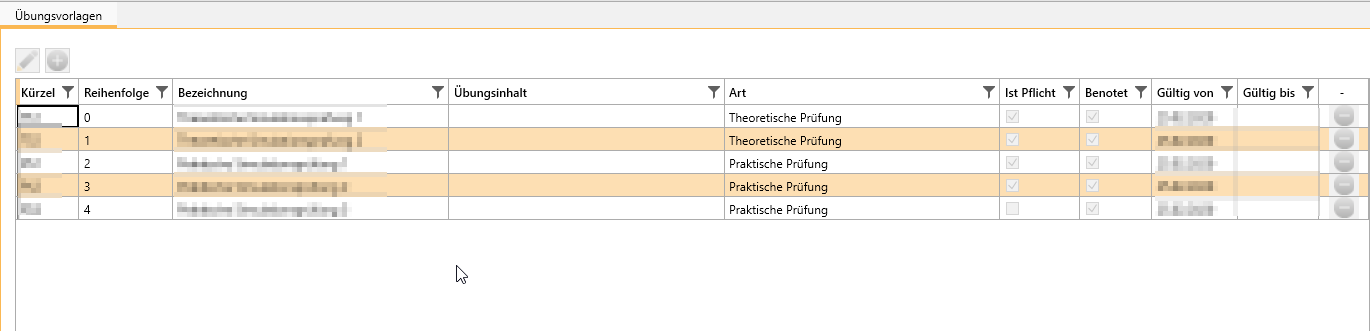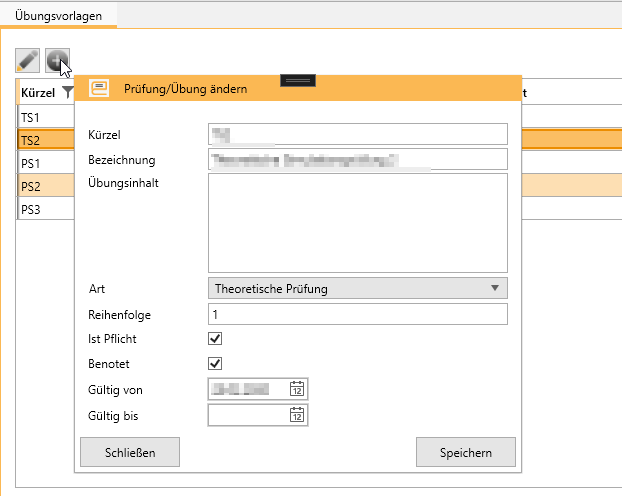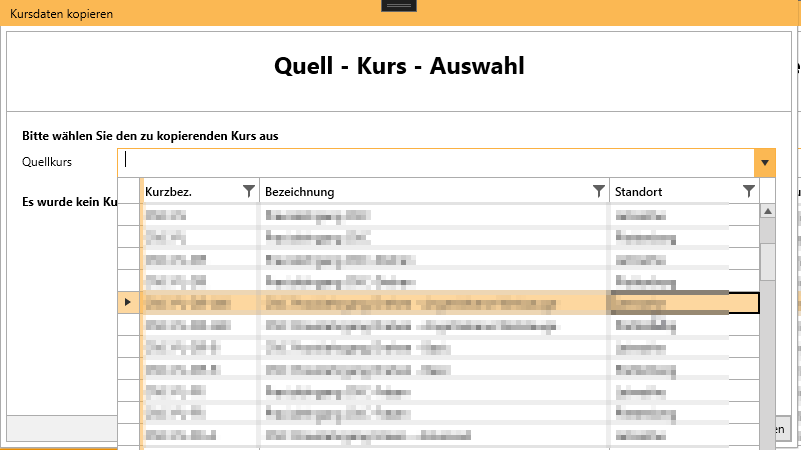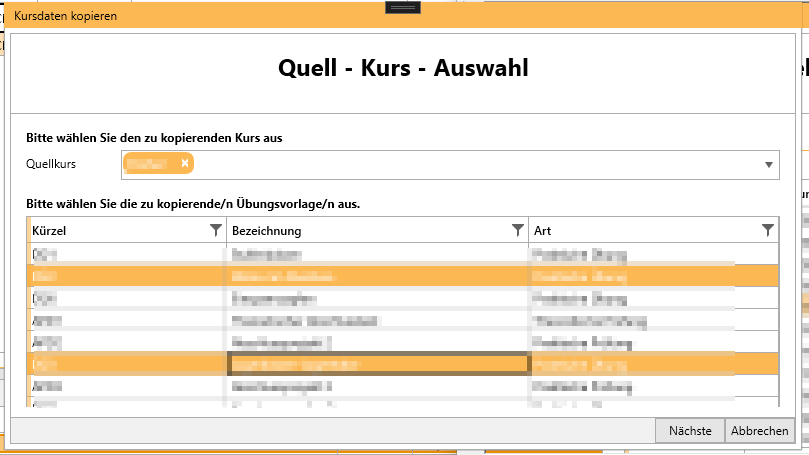EducationManager: Stammdaten: Kurse
Zum Pflegen der Kurse wählen Sie im Menü "Stammdaten" die Funktion "Kurse".
Um einen neuen Kurs anzulegen klicken Sie im Bearbeitungsmenü auf "Neu".
Anschließend geben Sie im Reiter "Stammdaten" die benötigten Daten ein.
Kurzbezeichnung: Die Kurzbezeichnung des Kurses. Wählen Sie hier möglichst wenig Buchstaben um den Kurs zu identifizieren, da dieses an verschiedenen Stellen im Programm angezeigt wird, wo nicht genug Platz für den vollständigen Namen ist.
Bezeichnung: Die Bezeichnung des Kurses
Ausbildungsstufe: Diese dient zur Kategorisierung des Kurses für die Statistiken. Ausbildungsstufen können in den Einstellungen selbst definiert werden
Standort: Der Standort an dem dieser Kurs stattfinden wird
Preis: Der Preis mit dem der Kurs bei der Rechnungserstellung berechnet werden soll
Dauer: Angabe der Kurs-Dauer in Stunden
Min. Teilnehmer: Minimale Anzahl an Teilnehmern, damit der Kurs stattfinden kann
Kapazität: Maximale Anzahl an Teilnehmern, die für den Kurs eingeplant werden dürfen
Abrechnungsart: Hier können Sie wählen, wie der Kurs abgerechnet wird.
- je TN: Der Kurs wird immer als ganzer Kurs abgerechnet pro Teilnehmer
- je TN/Monat: Der Kurs wird jeden Monat anteilig abgerechnet pro Woche und Teilnehmer
Artikel-Nummer: Artikelnummer des Kurses im Rechnungsprogramm. Diese muss eindeutig sein, so dass bei der Rechnungserstellung der Korrekte Artikel gewählt werden kann.
Teil-Name: Artikelbezeichnung des Kurses für die Rechnungserstellung
Kursinhalte: Hier können Sie die Inhalte definieren, die in diesem Kurs vermittelt werden. Diese werden im Zertifikat des Kurses eingetragen.
Kursbeschreibung: Hier können Sie eine Beschreibung des Kurses hinterlegen, so wie er den Kunden in der WebApp angezeigt wird.
Farbe: In dieser Farbe wird der Kurs in den Zeitstrählen dargestellt.
Fachstufen Kurs: Dieser Kurs wird immer als Fachstufenkurs abgerechnet.
Teilnahmezertifikat: Für diesen Kurs soll nur ein Teilnahmezertifikat erstellt werden ohne Angabe der Benotung.
max. Fehlzeiten: Bei Überschreitung der max. Fehlzeiten kann der Kurs nicht mehr erfolgreich abgeschlossen werden.
Gültig von: Ab diesem Datum kann der Kurs verplant werden
Gültig bis: Bis zu diesem Datum kann der Kurs verplant werden
Übungsvorlagen
Zu jedem Kurs können Übungsvorlagen definiert werden. Diese Übungen und Prüfungen werden für jeden geplanten Kurs übernommen, können dort aber auch gelöscht werden, falls die Übung für einen bestimmten Kurs ausfällt.
Zum Hinzufügen einer Übungsvorlage klicken Sie im Bearbeitungsmodus auf den Plus-Button:
Kürzel: Das Kürzel wird in der Notenansicht als Spalten-Überschrift verwendet und sollte daher möglichst kurz gehalten werden.
Bezeichnung: Hier tragen Sie die Bezeichnung der Übung oder Prüfung ein.
Übungsinhalt: Hier können Sie die Übung oder Prüfung genauer beschreiben und ggf. das erwartete Ergebnis der Übung definieren.
Art: Definieren Sie hier, um welche Art es sich handelt. Zur Auswahl stehen Theoretische Übung, Praktische Übung, Theoretische Prüfung, Praktische Prüfung. Diese Kategorisierung der Übung/Prüfung ist notwendig um die Benotungen im Zertifikat entsprechend bewerten zu können.
Reihenfolge: Hier kann die Reihenfolge für die Anzeige der Noten festgelegt werden.
Benotet: Übungen die nicht benotet werden müssen, werden Ihnen in der Notenansicht nicht angezeigt. Sie können aber im Klassenbuch als absolvierte Übung eingetragen werden.
Ist Pflicht: Wurde die Note als Pflichtnote definiert, so muss diese eingetragen werden, bevor ein Zertifikat erstellt werden kann.
Gültig von: Die Übungsvorlage wird für Kurse ab diesem Datum angelegt.
Gültig bis: Die Übungsvorlage wird für Kurse bis zu diesem Datum angelegt.
Speichern Sie Ihre Änderungen mit einem Klick auf "Speichern":
Kursdaten kopieren
Zum Kopieren eines Kurses bzw. Kopieren von Übungsvorlagen von einem Kurs in einen anderen, klicken Sie in der Menü-Leiste auf "Kurs kopieren":
Anschließend öffnet sich ein neues Fenster um Sie durch den Prozess zu begleiten:
Wählen Sie zunächst aus, aus welchem Kurs Sie die Daten kopieren möchten.
Wenn beim ausgewählten Quellkurs Übungsvorlagen gepflegt wurden, so werden Sie aufgefordert, die Übungsvorlagen auszuwählen, die Sie in den Zielkurs übernehmen möchten. Markieren Sie hierfür beliebig viele Zeilen und Klicken anschließend auf "Nächste".
Im Zweiten Schritt können Sie auswählen, ob Sie einen neuen Kurs mit den Daten erstellen möchten oder ob Sie nur die zuvor ausgewählten Übungsvorlagen vom Quellkurs in den Zielkurs kopieren möchten. Sobald Sie Ihre Auswahl mit einem Klicke auf "Kopieren" bestätigen, schließt sich das Fenster.
Der Zielkurs ist nun bereits im Bearbeitungs-Modus geöffnet, so dass Sie benötigte Anpassungen direkt vornehmen können.
Bei der Auswahl "Neuen Kurs erstellen", wird eine komplette Kopie des Kurses mit allen ausgewählten Übungsvorlagen erstellt. Der Name des neu erstellten Kurses oder Übungsvorlage wird um das Wort # KOPIE # ergänzt und sollte von Ihnen entsprechend angepasst werden.
Speichern Sie Ihre Änderungen mit einem Klick auf "Speichern":