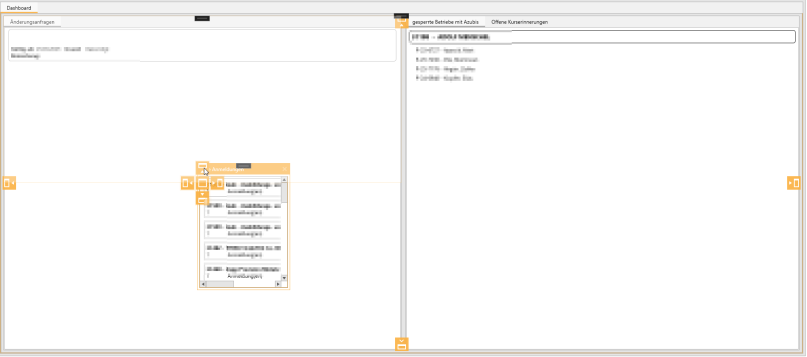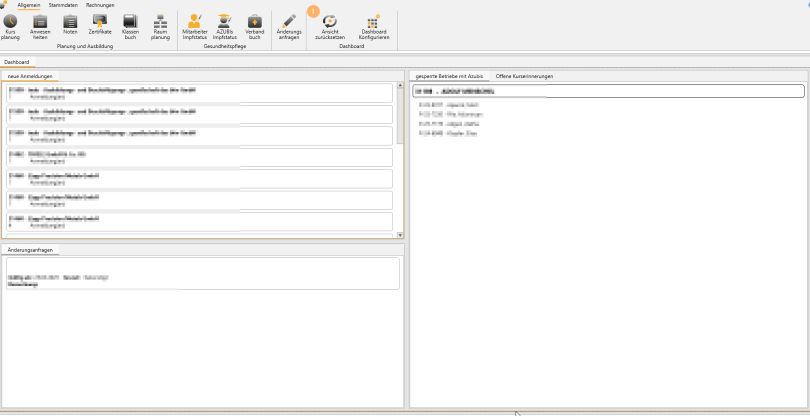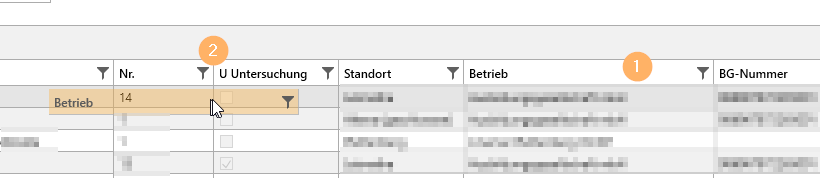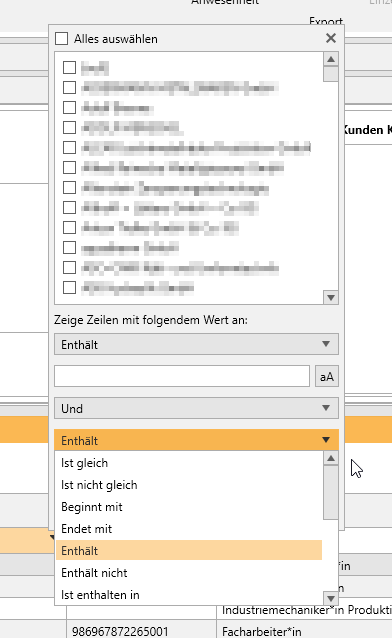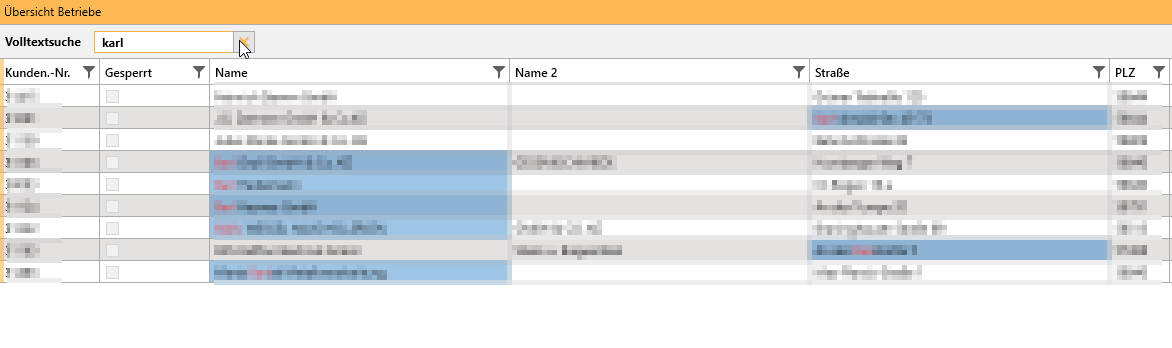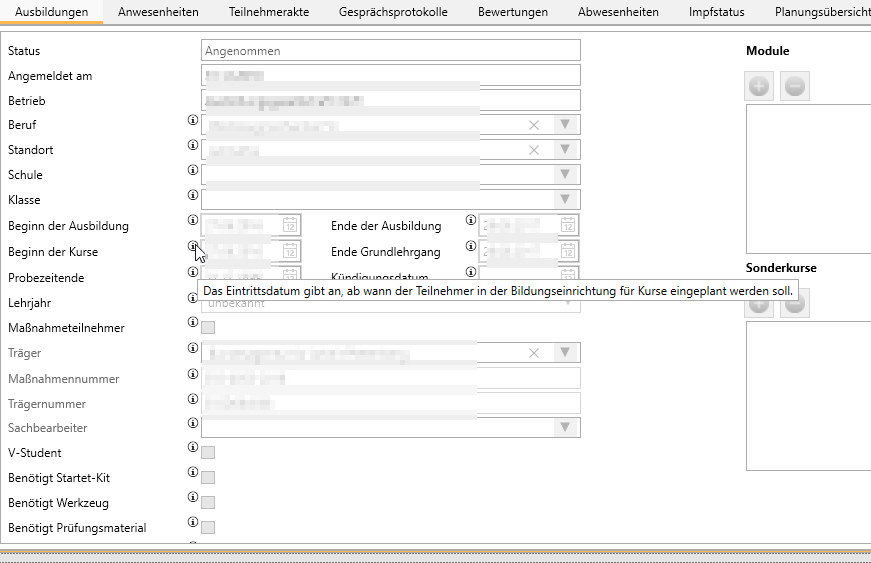EducationManager: Allgemeine Funktionen
Diese Seite beschreibt allgemeine Funktionen, die im gesamten Programm gelten.
Docking-Funktion
Mit der Docking-Funktion können Sie die Anordnung der Reiter flexibel anpassen und die Benutzeroberfläche individuell gestalten.
Zum Verschieben eines Reiters müssen Sie den Titel des Reiters (1) anklicken und bei gehaltener Maustaste von seinem Platz wegziehen. Sobald das Ausdocken erfolgreich war, erscheint in der Mitte des Monitors ein Kreuz (2), das als Orientierungshilfe dient.
Zusätzlich werden an allen Seiten des Anzeigebereichs Symbole angezeigt, die mögliche Andockpunkte symbolisieren. Ziehen Sie den Reiter auf das gewünschte Symbol und lassen Sie die Maustaste los.
Nun befindet sich der Reiter an der neuen Stelle.
Die neue Anordnung wird automatisch gespeichert und bleibt für den aktuell angemeldeten Benutzer erhalten. Wenn Sie die Ansicht oder das Programm schließen, wird die selbst definierte Ansicht beim erneuten Öffnen des Programms wiederhergestellt.
Falls Sie zur ursprünglichen Anordnung zurückkehren möchten, können Sie dies jederzeit über den Button "Ansicht zurücksetzen" tun.
Wenn neue Ansichten oder Reiter zum Programm hinzugefügt wurden, kann es erforderlich sein, die Ansicht einmal zurückzusetzen, damit die neuen Reiter sichtbar werden.
Benutzerbezogene Einstellungen
Einige Funktionen speichern benutzerspezifische Einstellungen:
Gespeicherte Filter
In bestimmten Ansichten werden die eingestellten Filter für jeden Benutzer gespeichert. Dies betrifft insbesondere:
- Anwesenheiten
- Noten
- Kursplanung
- Azubi-Stammdaten
Um die gespeicherten Filter zurückzusetzen, gibt es den Button "Benutzereinstellungen zurücksetzen".
Spaltenreihenfolge in Tabellen
In den meisten Tabellen können Sie die Reihenfolge der Spalten individuell anpassen, um die Darstellung nach Ihren Bedürfnissen zu gestalten.
Dazu klicken Sie mit der linken Maustaste auf die Überschrift der Spalte (1), die Sie verschieben möchten, halten die Maustaste gedDie Änderung wird sofort übernommen und bleibt bestehen, sodass Sie Ihre Tabellenansicht optimal anpassen können.
Die Spaltenreihenfolge in Tabellenansichten wird für jeden Benutzer gespeichert.
Um die Standardreihenfolge wiederherzustellen, gibt es im Header der Tabelle ein Kontextmenü mit der Option "Layout zurücksetzen".
Filter in Tabellen
Fast jede Tabelle bietet eine Filterfunktion.
Um die Filtermöglichkeiten in der Anwendung zu nutzen, muss zunächst das Filter-Popup geöffnet werden. Dies geschieht durch einen Klick auf das Filtersymbol in der Spaltenüberschrift der jeweiligen Spalte, die gefiltert werden soll (1).
Sobald das Popup erscheint, werden verschiedene Werte als Vorschläge angezeigt, die in der ausgewählten Spalte vorkommen. Der Benutzer kann hier einzelne Werte durch Anhaken auswählen, um nur Zeilen mit diesen Werten anzuzeigen (2).
Alternativ kann ein individueller Suchbegriff eingegeben werden, um spezifischere Ergebnisse zu erhalten.
Um die Filterung weiter anzupassen, steht ein Vergleichsoperator zur Verfügung. Standardmäßig ist dieser auf „Enthält“ gesetzt, was bedeutet, dass alle Zeilen angezeigt werden, die den eingegebenen Wert irgendwo im entsprechenden Feld enthalten.
Falls eine genauere Suche erforderlich ist, kann dieser Operator über ein Dropdown-Menü angepasst werden, beispielsweise auf „Ist gleich“, „Beginnt mit“ oder „Endet mit“ (3). In der zweiten Abbildung sind die verschiedenen verfügbaren Vergleichsoperatoren ersichtlich.
Falls eine noch präzisere Filterung nötig ist, kann eine zusätzliche Bedingung hinzugefügt werden (4).
Dabei kann zwischen „Und“ oder „Oder“ gewählt werden. Die „Und“-Verknüpfung sorgt dafür, dass beide Bedingungen gleichzeitig erfüllt sein müssen, während „Oder“ bedeutet, dass eine der beiden Bedingungen zutreffen kann. Dadurch lassen sich auch komplexere Filterkombinationen erstellen, um die gewünschten Daten noch gezielter einzugrenzen.
Nachdem alle gewünschten Filteroptionen gesetzt wurden, kann der Filter durch einen Klick auf die Schaltfläche „Filtern“ angewendet werden (5). Dadurch wird die Tabelle automatisch aktualisiert und zeigt nur noch die Einträge an, die den gesetzten Kriterien entsprechen. Falls der gesetzte Filter nicht mehr benötigt wird oder geändert werden soll, kann er mit einem Klick auf „Filter entfernen“ wieder gelöscht werden.
Diese Filterfunktionen bieten eine flexible Möglichkeit, große Datenmengen effizient zu durchsuchen und nur relevante Informationen anzuzeigen.
Volltextsuche in Tabellen
Die Volltextsuche ermöglicht eine schnelle und unkomplizierte Filterung der angezeigten Datensätze. Sobald ein Begriff in das Suchfeld eingegeben wird, erfolgt die Filterung in Echtzeit, sodass nur noch die Datensätze sichtbar sind, die den Suchbegriff enthalten. Dabei wird der eingegebene Text in allen relevanten Spalten durchsucht.
Besonders hilfreich ist die visuelle Hervorhebung der Suchergebnisse. In den angezeigten Ergebnissen werden die Zellen, die den Suchbegriff enthalten, farblich hinterlegt, sodass sie sofort ins Auge fallen. Zusätzlich wird der genaue Treffer innerhalb der Zelle rot markiert, um den gefundenen Begriff direkt sichtbar zu machen. Dies erleichtert die Navigation in großen Datenmengen erheblich.
Falls die Suche zurückgesetzt werden soll, kann der Clear-Button neben dem Suchfeld genutzt werden. Durch einen Klick darauf wird das Suchfeld geleert, und alle Datensätze werden wieder vollständig angezeigt. So kann der Benutzer schnell zwischen einer gefilterten und der vollständigen Ansicht wechseln, ohne die Anwendung neu starten oder manuell Filter entfernen zu müssen.
Hilfetexte in Eingabefeldern
Bei vielen Eingabefeldern befindet sich hinter dem Label ein kleines i in einem Kreis. Wenn man mit der Maus darüberfährt, wird ein Erklärungstext angezeigt, der die Bedeutung oder Verwendung der jeweiligen Daten beschreibt.