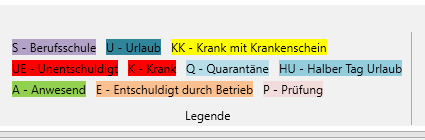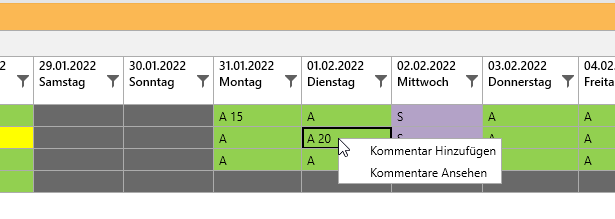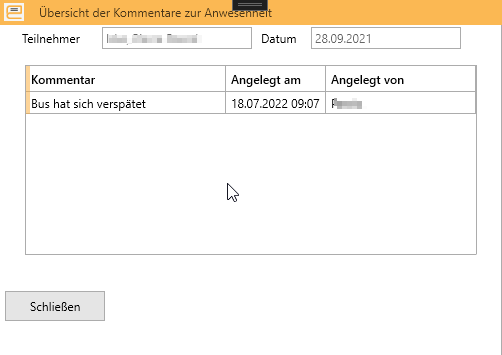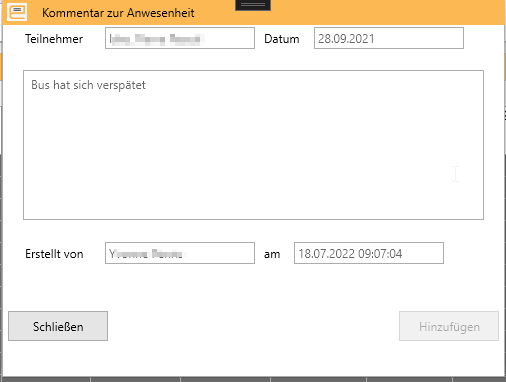EducationManager: Anwesenheiten
Zum Eintragen der Anwesenheiten wählen Sie im Menu "Allgemein" die Funktion "Anwesenheiten".
Filter
Um die Liste der möglichen Kurse zu übersichtlicher zu halten, können Sie die Kurse filtern nach:
- Standort der Bildungsstätte, sofern es mehrere Standorte gibt
- Ausbilder, der den Kurs unterrichtet
- Zeitraum, in dem der Kurs stattfindet
- Status des Kurses, d.h. ob dieser bereits abgeschlossen wurde. (Abgeschlossene Kurse können nicht mehr bearbeitet werden!)
Anschließend können Sie in der Kurs-Liste den gewünschten Kurs auswählen und auf den Button "Filter anwenden" klicken. Es werden die Anwesenheiten dieses Kurses geladen.
Anwesenheiten eintragen
Es werden alle Anwesenheiten des Kurses mit allen eingeplanten Teilnehmer, für den Kurszeitraum, bzw. für den im Filter gewählten Zeitraum, angezeigt.
Wochenenden, Feiertage oder Zeiten in denen der Teilnehmer nicht für diesen Kurs verplant wurde, werden grau dargestellt und können nicht bearbeitet werden.
Um die Anwesenheiten einzutragen müssen Sie den Bearbeitungsmodus aktivieren durch einen Klick auf "Ändern".
Nun können Sie in das entsprechende Feld klicken um dort die Anwesenheit des Teilnehmers einzutragen. Dazu tragen Sie eines der zuvor definierten Kürzel ein, welche Ihnen oben in der Legende angezeigt werden.
Einige Anwesenheiten können so definiert werden, dass auch Verspätungen eingetragen werden können. Diese werden durch ein Leerzeichen vom Kürzel getrennt eingegeben und dann in Minuten angegeben. Der Eintrag "A 20" würde somit bedeuten, dass der Teilnehmer mit 20 Minuten Verspätung anwesend war.
Kommentare
Hinzufügen
Zu den Anwesenheiten können auch Kommentare hinterlegt werden z.B. um den Grund der Verspätung einzutragen.
Dazu müssen Sie im Bearbeitungsmodus sein. Per Rechtsklick auf die entsprechende Zelle öffnet sich ein Kontext-Menu für die Kommentare:
Es öffnet sich ein Fenster zum Eintragen des Textes
Durch Klick auf den Button "Hinzufügen", wird der Kommentar gespeichert.
Anzeigen
Bei Einträgen die fett gedruckt dargestellt werden sind Kommentare hinterlegt. Per Rechtsklick auf die entsprechende Zelle öffnet sich ein Kontext-Menu für die Kommentare:
Es öffnet sich ein Fenster mit der Übersicht über alle vorhanden Kommentare, inkl der Information wann und vom Wem diese angelegt wurden.
Durch einen Doppelklick auf den Eintrag öffnet sich ein Fenster in dem der Kommentar vollständig eingesehen werden kann.
Längere Abwesenheiten
Falls die Anwesenheitsstatus entsprechend definiert wurden, können auch Abwesenheiten für einen längeren Zeitraum kurs-unabhängig eingetragen werden.