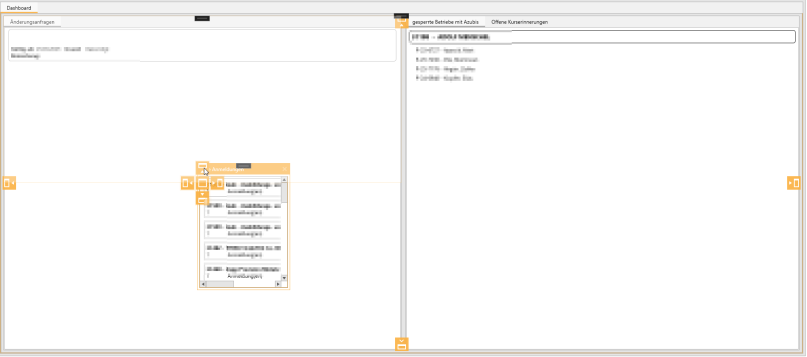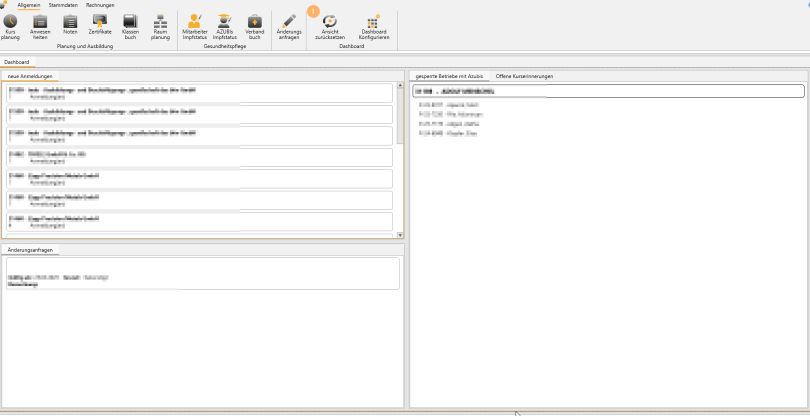EducationManager: Allgemeine Funktionen: Unterschied zwischen den Versionen
YPE (Diskussion | Beiträge) |
YPE (Diskussion | Beiträge) |
||
| Zeile 2: | Zeile 2: | ||
== Docking-Funktion == | == Docking-Funktion == | ||
Mit der Docking-Funktion können Sie die Anordnung der Reiter flexibel anpassen und die Benutzeroberfläche individuell gestalten. | |||
Zum Verschieben eines Reiters müssen Sie den Titel des Reiters '''(1)''' anklicken und bei gehaltener Maustaste von seinem Platz wegziehen. Sobald das Ausdocken erfolgreich war, erscheint in der Mitte des Monitors ein Kreuz '''(2)''', das als Orientierungshilfe dient. | |||
[[Datei:Docking1.png|ohne|mini|806x806px|Reiter verschieben]] | |||
Zusätzlich werden an allen Seiten des Anzeigebereichs Symbole angezeigt, die mögliche Andockpunkte symbolisieren. Ziehen Sie den Reiter auf das gewünschte Symbol und lassen Sie die Maustaste los. | |||
[[Datei:Docking2.png|ohne|mini|807x807px|Neuen Platz wählen]] | |||
Nun befindet sich der Reiter an der neuen Stelle. | |||
[[Datei: | Die neue Anordnung wird automatisch gespeichert und bleibt für den aktuell angemeldeten Benutzer erhalten. Wenn Sie die Ansicht oder das Programm schließen, wird die selbst definierte Ansicht beim erneuten Öffnen des Programms wiederhergestellt. | ||
[[Datei:Docking3.png|ohne|mini|810x810px|das neue benutzerdefinierte Layout]] | |||
Falls Sie zur ursprünglichen Anordnung zurückkehren möchten, können Sie dies jederzeit über den Button '''"Ansicht zurücksetzen"''' tun. | |||
''Wenn neue Ansichten oder Reiter zum Programm hinzugefügt wurden, kann es erforderlich sein, die Ansicht einmal zurückzusetzen, damit die neuen Reiter sichtbar werden.'' | |||
== Benutzerbezogene Einstellungen == | == Benutzerbezogene Einstellungen == | ||
Version vom 4. April 2025, 10:53 Uhr
Diese Seite beschreibt allgemeine Funktionen, die im gesamten Programm gelten.
Docking-Funktion
Mit der Docking-Funktion können Sie die Anordnung der Reiter flexibel anpassen und die Benutzeroberfläche individuell gestalten.
Zum Verschieben eines Reiters müssen Sie den Titel des Reiters (1) anklicken und bei gehaltener Maustaste von seinem Platz wegziehen. Sobald das Ausdocken erfolgreich war, erscheint in der Mitte des Monitors ein Kreuz (2), das als Orientierungshilfe dient.
Zusätzlich werden an allen Seiten des Anzeigebereichs Symbole angezeigt, die mögliche Andockpunkte symbolisieren. Ziehen Sie den Reiter auf das gewünschte Symbol und lassen Sie die Maustaste los.
Nun befindet sich der Reiter an der neuen Stelle.
Die neue Anordnung wird automatisch gespeichert und bleibt für den aktuell angemeldeten Benutzer erhalten. Wenn Sie die Ansicht oder das Programm schließen, wird die selbst definierte Ansicht beim erneuten Öffnen des Programms wiederhergestellt.
Falls Sie zur ursprünglichen Anordnung zurückkehren möchten, können Sie dies jederzeit über den Button "Ansicht zurücksetzen" tun.
Wenn neue Ansichten oder Reiter zum Programm hinzugefügt wurden, kann es erforderlich sein, die Ansicht einmal zurückzusetzen, damit die neuen Reiter sichtbar werden.
Benutzerbezogene Einstellungen
Einige Funktionen speichern benutzerspezifische Einstellungen:
Gespeicherte Filter
In bestimmten Ansichten werden die eingestellten Filter für jeden Benutzer gespeichert. Dies betrifft insbesondere:
Anwesenheiten
Noten
Kursplanung
Azubi-Stammdaten
Um die gespeicherten Filter zurückzusetzen, gibt es den Button "Benutzereinstellungen zurücksetzen".
Spaltenreihenfolge in Tabellen
Die Spaltenreihenfolge in Tabellenansichten wird für jeden Benutzer gespeichert. Um die Standardreihenfolge wiederherzustellen, gibt es im Header der Tabelle ein Kontextmenü mit der Option "Layout zurücksetzen".
Filter in Tabellen
Fast jede Tabelle bietet eine Filterfunktion. Im Header jeder Spalte befindet sich eine Filtertüte, über die verschiedene Vergleichsoperatoren ausgewählt werden können. Standardmäßig ist der Operator "enthält" eingestellt, es stehen aber auch weitere Optionen zur Verfügung, wie:
= (gleich)
<> (ungleich)
= (größer oder gleich)
beginnt mit
endet mit
ist leer/nicht leer
Die Filter können direkt über das Kontextmenü der Spaltenüberschrift angepasst oder zurückgesetzt werden.
Volltextsuche in Tabellen
Einige Tabellen verfügen über eine Volltextsuche. Diese ermöglicht es, einen Begriff über alle Spalten der Tabelle hinweg zu suchen. Gefundene Ergebnisse werden farblich hervorgehoben.
Hilfetexte in Eingabefeldern
Bei vielen Eingabefeldern befindet sich hinter dem Label ein kleines i in einem Kreis. Wenn man mit der Maus darüberfährt, wird ein Erklärungstext angezeigt, der die Bedeutung oder Verwendung der jeweiligen Daten beschreibt.