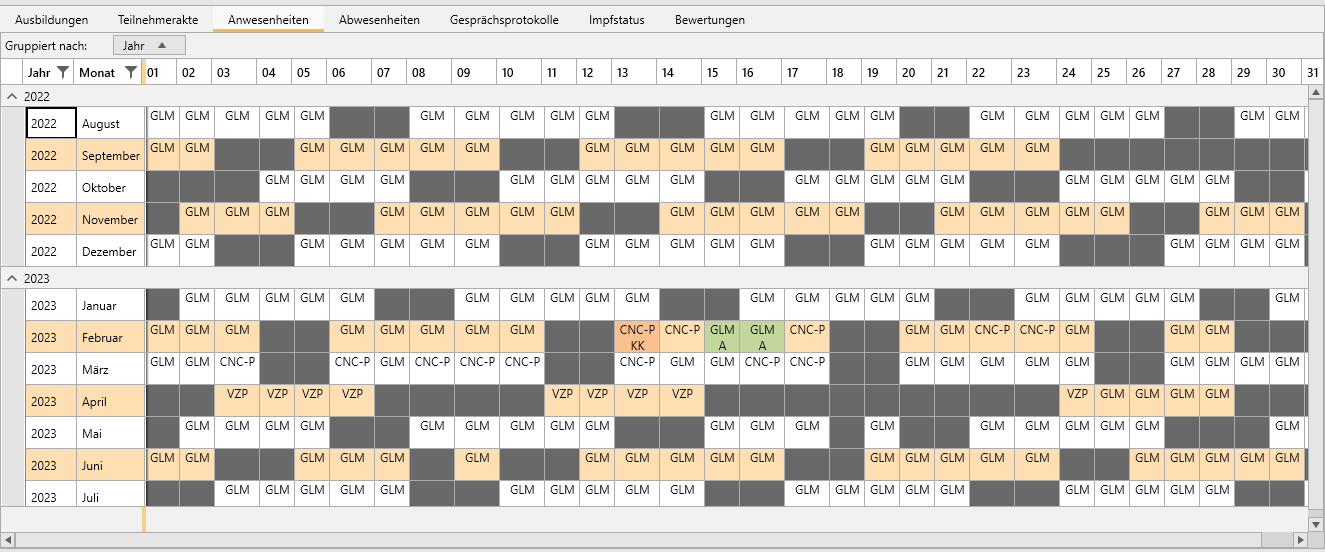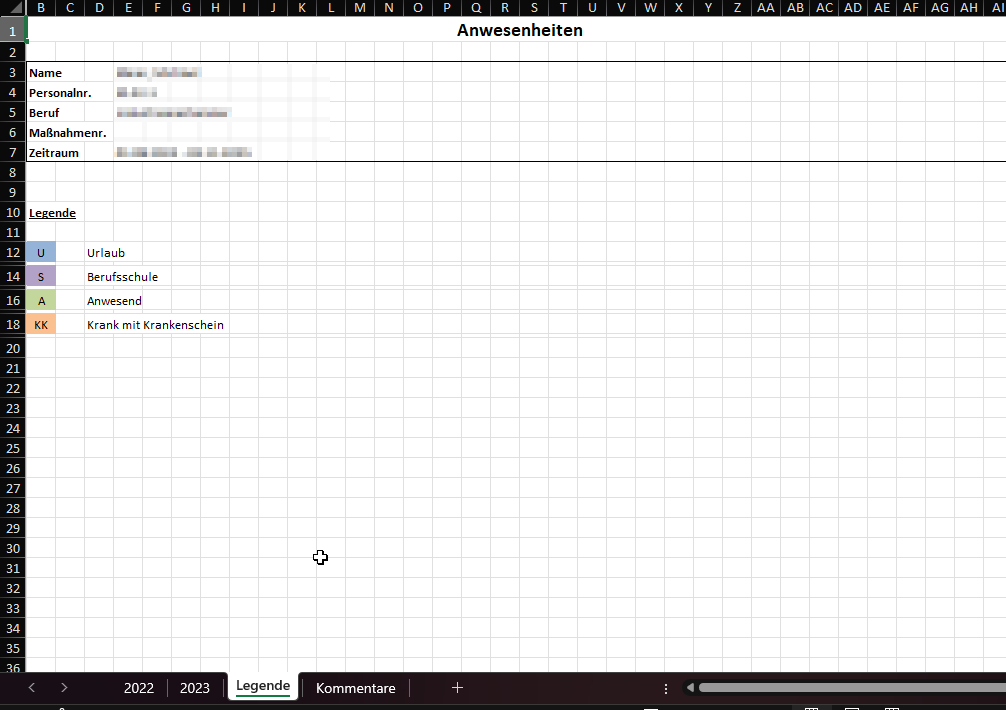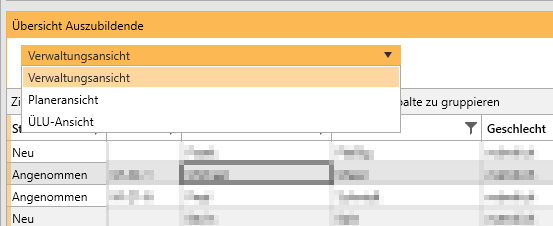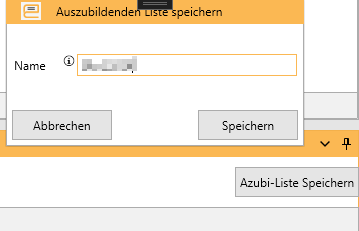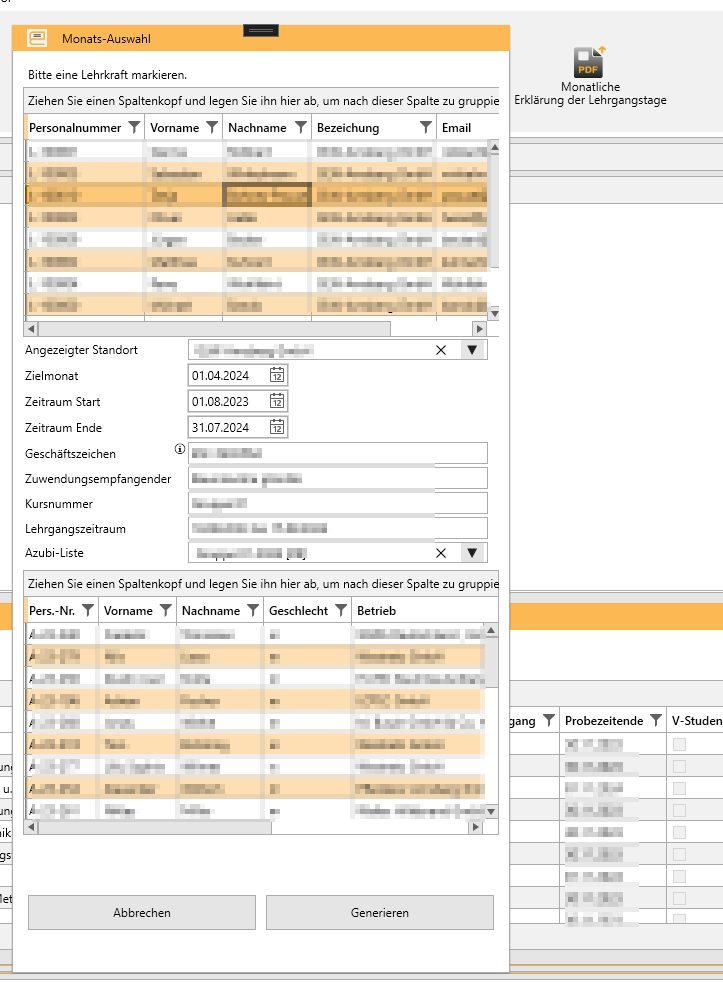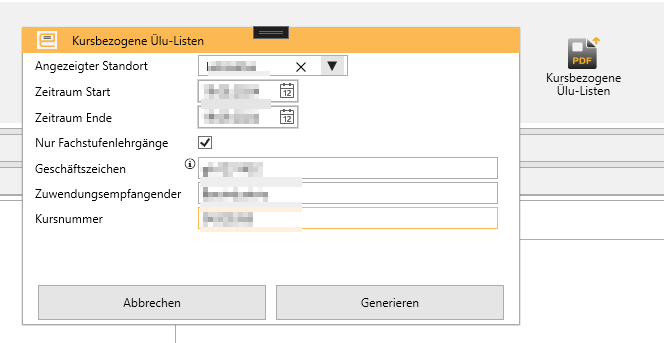EducationManager: Stammdaten: Azubis: Unterschied zwischen den Versionen
YPE (Diskussion | Beiträge) |
YPE (Diskussion | Beiträge) |
||
| Zeile 58: | Zeile 58: | ||
Wählen Sie nun den oder die '''Teilnehmer''' aus, die abgemeldet werden sollen und klicken Sie auf "Abmelden". | Wählen Sie nun den oder die '''Teilnehmer''' aus, die abgemeldet werden sollen und klicken Sie auf "Abmelden". | ||
==Daten exportieren== | |||
In den Azubi-Stammdaten gibt es verschiedene Exportmöglichkeiten. | |||
[[Datei:MenuAzubiStammdaten.png|ohne|mini|1500x1500px|Bearbeitungsmenü Teilnehmer]] | |||
=== Klassenbuch === | |||
Sofern der ausgewählte Teilnehmer einem [[EducationManager: Klassenbuch|Klassenbuch]] zugeordnet wurde, haben Sie hier die Möglichkeit alle Klassenbucheinträge zu exportieren, bei denen der Teilnehmer als "Anwesend" gelistet wurde. Der Export öffnet sich in einem neuen Fenster und kann vor dort aus gespeichert oder gedruckt werden. | |||
=== Export === | |||
Der allgemeine Export speichert die Daten der Tabelle "Übersicht Auszubildende", inkl. aller gesetzten Filter oder Gruppierungen, als Excel-Datei ab. | |||
=== Export Anwesenheit === | |||
Der Export der Anwesenheiten, exportiert die Anwesenheiten eines ausgewählten Teilnehmers über die gesamte Dauer der Ausbildung. | |||
In dieser Datei wird pro Kalenderjahr jeweils ein Tabellenblatt erstellt, sowie ein Tabellenblatt mit allen hinterlegten Kommentaren zur Anwesenheit und ein weiteres Tabellenblatt mit Legende, um die Kürzel der Anwesenheit zu erklären. | |||
[[Datei:AzubiExportAnwesenheiten1.png|ohne|gerahmt|Übersicht Anwesenheiten]] | |||
[[Datei:AzubiExportAnwesenheiten2.png|ohne|gerahmt|Legende]] | |||
[[Datei:AzubiExportAnwesenheiten3.png|ohne|gerahmt|Kommentare zur Anwesenheit]] | |||
=== ÜLU-Exporte === | |||
Die Ülu-Exporte sind nur aktiv, sofern Sie die Ülu-Ansicht nutzen: | |||
[[Datei:AzubiAnsichtWechseln.png|ohne|gerahmt|Wechseln der Ansicht]] | |||
==== ÜLU-Unterschriftenliste Einzeln ==== | |||
Wählen Sie zunächst den '''Ausgabepfad''' aus und den Zeitraum ('''Start Jahr''' bis '''End Jahr''') | |||
[[Datei:AzubiExportÜluUnterschriften.png|ohne|gerahmt|Export Ülu-Unterschriftenliste]] | |||
[[Datei:AzubiExportÜluUnterschriftenExcel.png|ohne|gerahmt|Unterschriften-Liste]] | |||
Sobald die Datei erstellt wurde finden Sie diese im angegebenen Ausgabeverzeichnis. Sie enthält eine Liste aller Teilnehmer für den angegebenen Zeitraum: | |||
==== Monatliche Erklärung der Lehrgangstage ==== | |||
Um die Monatliche Erklärung der Lehrgangstage erstellen zu können, müssen Sie zunächst Azubi-Listen erstellen, mit den Teilnehmern, für die die Erklärung erstellt werden soll. | |||
Filtern Sie dazu die Daten in der Ülu-Ansicht entsprechend, so dass Ihnen nur noch die Teilnehmer angezeigt werden, für diese Erklärung der Lehrgangstage notwendig ist: | |||
[[Datei:AzubiExportÜluFilter.png|ohne|mini|1200x1200px|Filtern der Teilnehmer]] | |||
Speichern Sie diese Liste nun unter einem beliebigen NAmen ab, indem Sie auf "Azubi-Liste Speichern" klicken: | |||
[[Datei:ÜluListeSpeichern.png|ohne|gerahmt|Azubis Liste abspeichern]] | |||
Wenn Sie bereits Azubi-Listen gespeichert haben, so können Sie den Export mit einem Klick auf "Monatliche Erklärung der Lehrgangstage" starten. | |||
Es öffnet sich ein Fenster um einige Daten abzufragen: | |||
[[Datei:ÜluListeFenster.png|ohne|gerahmt|Monatliche Erklärung der Lehrgangstage]] | |||
Wählen Sie hier zunächst zwischen einer und sechs '''Lehrkräfte''' aus, welche die Erklärung anschließend unterschreiben müssen. | |||
Geben Sie nun den '''Standort''' und die Angaben zum Zeitraum ein. | |||
Der '''Zielmonat''' muss innerhalb des Zeitraums zwischen '''Start''' und '''Ende''' liegen. | |||
Wählen Sie anschließend eine der gespeicherten '''Azubi-Listen''' aus. Die Teilnehmer der Liste werden Ihnen dann in der Tabelle angezeigt. | |||
Wenn Sie alle Daten eingegeben haben, klicken Sie bitte auf "Generieren" | |||
Die Datei wird in dem zuvor ausgewählten Ordner abgespeichert und entspricht folgendem Aufbau: | |||
[[Datei:ÜluListeDatei.png|ohne|mini|1200x1200px|Ülu-Liste]] | |||
Die eingetragenen Anwesenheiten werden jeweils, sofern in den [[EducationManager: Stammdaten: Anwesenheitsstatus|Stammdaten der Anwesenheitsstatus]] im ÜLUKürzel hinterlegt, in den korrekten Status für die Erklärung, übersetzt. | |||
Falls dieser Wert in den Stammdaten nicht hinterlegt wurde, so wird hier das selbst gewählte Kürzel für den Anwesenheitsstatus verwendet. Dies entspricht aber oft nicht den Werten, die für die "''Monatliche Erklärung der Lehrgangstage''" vorgegeben ist. | |||
==== Kursbezogene Ülu-Listen ==== | |||
Für die Erstellung der kursbezogenen Ülu-Listen sind keine Azubi-Listen notwendig. | |||
[[Datei:ÜluKursbezogen.png|ohne|gerahmt|Kursbezogene Ülu-Listen]] | |||
Wählen Sie hier den '''Standort''' aus und den '''Zeitraum.''' | |||
Es wird anschließend für jeden beendeten Kurs innerhalb des gewählten Zeitraums jeweils eine Ülu-Liste mit allen Teilnehmern exportiert. Der in der Kursplanung hinterlegte Dozent des Kurses wird automatisch für die Unterschrift ausgewählt. | |||
Mit dem Haken '''nur Fachstufenlehrgänge''', entscheiden Sie ob hier nur Fachstufen-Kurse oder auch Grundlehrgangs-Kurse exportiert werden sollen. | |||
Version vom 3. Juli 2023, 11:03 Uhr
Zum Pflegen der Teilnehmer wählen Sie im Menü "Stammdaten" die Funktion "Azubis".
Neue Azubis können nur durch einen neuen Vertrag angelegt werden.
Teilnehmer bearbeiten
Um einen Teilnehmer zu Bearbeiten klicken Sie im Bearbeitungsmenü auf "Ändern".
Anschließend können Sie im Reiter "Stammdaten" die folgenden Daten anpassen:
Die Personalnummer kann nicht bearbeitet werden, sondern wird automatisch vergeben wenn Sie die Anmeldung des Teilnehmers annehmen.
Der Aufbau der Personalnummer enthält folgende Informationen:
- Kürzel des Standorts, für welchen der Teilnehmer angemeldet wurde
- Information zum Ausbildungsjahr laut Anmeldung. Wird bei der Anmeldung z.B. angegeben, dass sich der Teilnehmer bereits im zweiten Lehrjahr befindet, so werden hier zwei Jahre vom Anmeldedatum abgezogen. Dies dient dazu, dass man Teilnehmer des gleichen Lehrjahres/ähnlichem Kenntnisstand zusammen gruppieren kann, unabhängig vom Datum des Ausbildungsbeginns.
- Eine fortlaufende eindeutige Nummer
Interne Kommentare
Änderungen an den Teilnehmerdaten oder den Ausbildungsdaten dürfen nur gespeichert werden, wenn Sie in den Ausbildungsdaten einen internen Kommentar hinterlassen um die Änderungen zu begründen.
Klicken Sie hierzu in der betroffenen Ausbildung auf den Plus-Button bei interne Kommentare:
Es öffnet sich ein Fenster zum Eintragen Ihres Kommentares. Die Uhrzeit und der Benutzer werden automatisch erfasst.
Speichern Sie Ihre Änderungen mit einem Klick auf "Speichern":
Ausbildungen
Teilnehmerakte
In der Akte können Sie Dokumente für diesen Teilnehmer hinterlegen. Diese Dokumente werden im Dokumentenmanagementsystem hinterlegt.
Anwesenheiten
Im Tab "Anwesenheiten" erhalten Sie eine Übersicht aller geplanten und eingetragenen Anwesenheiten des Teilnehmers über den gesamten Zeitraum der ausgewählten Ausbildung.
Abwesenheiten
Im Tab "Abwesenheiten" sehen Sie eine Übersicht aller eingetragenen längeren Abwesenheiten des Teilnehmers, wie z.B. Urlaube oder Krankmeldungen.
Gesprächsprotokolle
Impfstatus
Im Tab "Impfstatus" sehen Sie alle eingetragenen Daten zum Impfstatus und alle geprüften Daten.
Bewertungen
Teilnehmer abmelden
Wenn ein Teilnehmer die Ausbildung beendet, z.B. durch bestehen der Prüfung, oder falls er beim Betrieb gekündigt wurde, so können Sie dies in den Azubi-Stammdaten eintragen.
Wählen Sie hierzu den Button "Teilnehmer abmelden aus".
Es öffnet sich ein neues Fenster:
Geben Sie nun den Grund der Abmeldung an.
Zur Auswahl stehen:
- Abgeschlossen (z.B. durch Bestehen der Abschlussprüfung)
- Gekündigt (d.h. der Teilnehmer ist nicht mehr bei dem Betrieb angestellt)
Das Datum der Abmeldung ist anzugeben, da der Teilnehmer ab diesem Datum aus der Kursplanung und den Anwesenheitslisten entfernt wird.
Wählen Sie nun den oder die Teilnehmer aus, die abgemeldet werden sollen und klicken Sie auf "Abmelden".
Daten exportieren
In den Azubi-Stammdaten gibt es verschiedene Exportmöglichkeiten.
Klassenbuch
Sofern der ausgewählte Teilnehmer einem Klassenbuch zugeordnet wurde, haben Sie hier die Möglichkeit alle Klassenbucheinträge zu exportieren, bei denen der Teilnehmer als "Anwesend" gelistet wurde. Der Export öffnet sich in einem neuen Fenster und kann vor dort aus gespeichert oder gedruckt werden.
Export
Der allgemeine Export speichert die Daten der Tabelle "Übersicht Auszubildende", inkl. aller gesetzten Filter oder Gruppierungen, als Excel-Datei ab.
Export Anwesenheit
Der Export der Anwesenheiten, exportiert die Anwesenheiten eines ausgewählten Teilnehmers über die gesamte Dauer der Ausbildung.
In dieser Datei wird pro Kalenderjahr jeweils ein Tabellenblatt erstellt, sowie ein Tabellenblatt mit allen hinterlegten Kommentaren zur Anwesenheit und ein weiteres Tabellenblatt mit Legende, um die Kürzel der Anwesenheit zu erklären.
ÜLU-Exporte
Die Ülu-Exporte sind nur aktiv, sofern Sie die Ülu-Ansicht nutzen:
ÜLU-Unterschriftenliste Einzeln
Wählen Sie zunächst den Ausgabepfad aus und den Zeitraum (Start Jahr bis End Jahr)
Sobald die Datei erstellt wurde finden Sie diese im angegebenen Ausgabeverzeichnis. Sie enthält eine Liste aller Teilnehmer für den angegebenen Zeitraum:
Monatliche Erklärung der Lehrgangstage
Um die Monatliche Erklärung der Lehrgangstage erstellen zu können, müssen Sie zunächst Azubi-Listen erstellen, mit den Teilnehmern, für die die Erklärung erstellt werden soll.
Filtern Sie dazu die Daten in der Ülu-Ansicht entsprechend, so dass Ihnen nur noch die Teilnehmer angezeigt werden, für diese Erklärung der Lehrgangstage notwendig ist:
Speichern Sie diese Liste nun unter einem beliebigen NAmen ab, indem Sie auf "Azubi-Liste Speichern" klicken:
Wenn Sie bereits Azubi-Listen gespeichert haben, so können Sie den Export mit einem Klick auf "Monatliche Erklärung der Lehrgangstage" starten.
Es öffnet sich ein Fenster um einige Daten abzufragen:
Wählen Sie hier zunächst zwischen einer und sechs Lehrkräfte aus, welche die Erklärung anschließend unterschreiben müssen.
Geben Sie nun den Standort und die Angaben zum Zeitraum ein.
Der Zielmonat muss innerhalb des Zeitraums zwischen Start und Ende liegen.
Wählen Sie anschließend eine der gespeicherten Azubi-Listen aus. Die Teilnehmer der Liste werden Ihnen dann in der Tabelle angezeigt.
Wenn Sie alle Daten eingegeben haben, klicken Sie bitte auf "Generieren"
Die Datei wird in dem zuvor ausgewählten Ordner abgespeichert und entspricht folgendem Aufbau:
Die eingetragenen Anwesenheiten werden jeweils, sofern in den Stammdaten der Anwesenheitsstatus im ÜLUKürzel hinterlegt, in den korrekten Status für die Erklärung, übersetzt.
Falls dieser Wert in den Stammdaten nicht hinterlegt wurde, so wird hier das selbst gewählte Kürzel für den Anwesenheitsstatus verwendet. Dies entspricht aber oft nicht den Werten, die für die "Monatliche Erklärung der Lehrgangstage" vorgegeben ist.
Kursbezogene Ülu-Listen
Für die Erstellung der kursbezogenen Ülu-Listen sind keine Azubi-Listen notwendig.
Wählen Sie hier den Standort aus und den Zeitraum.
Es wird anschließend für jeden beendeten Kurs innerhalb des gewählten Zeitraums jeweils eine Ülu-Liste mit allen Teilnehmern exportiert. Der in der Kursplanung hinterlegte Dozent des Kurses wird automatisch für die Unterschrift ausgewählt.
Mit dem Haken nur Fachstufenlehrgänge, entscheiden Sie ob hier nur Fachstufen-Kurse oder auch Grundlehrgangs-Kurse exportiert werden sollen.