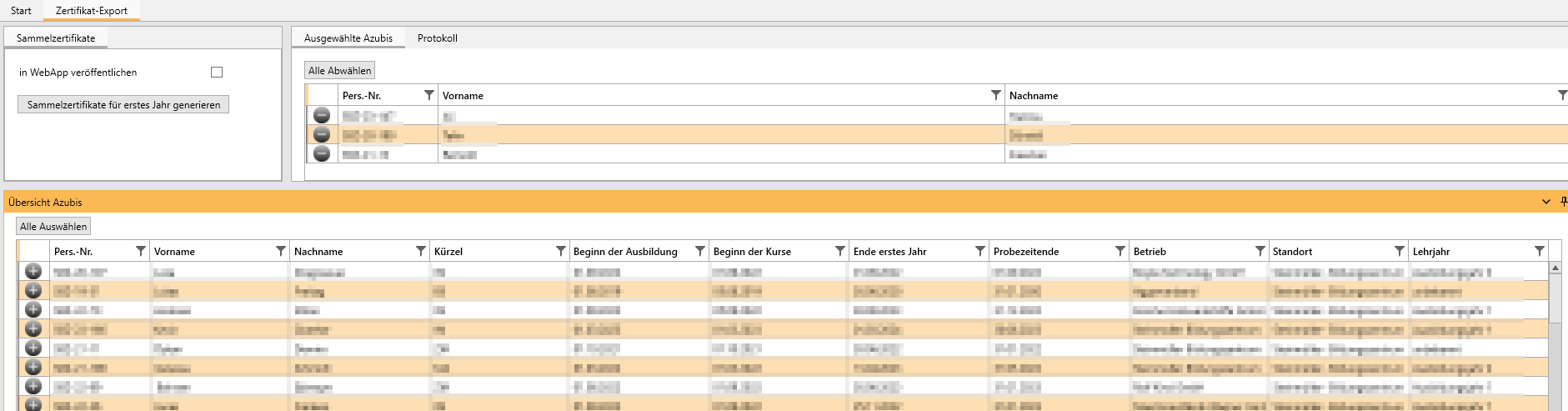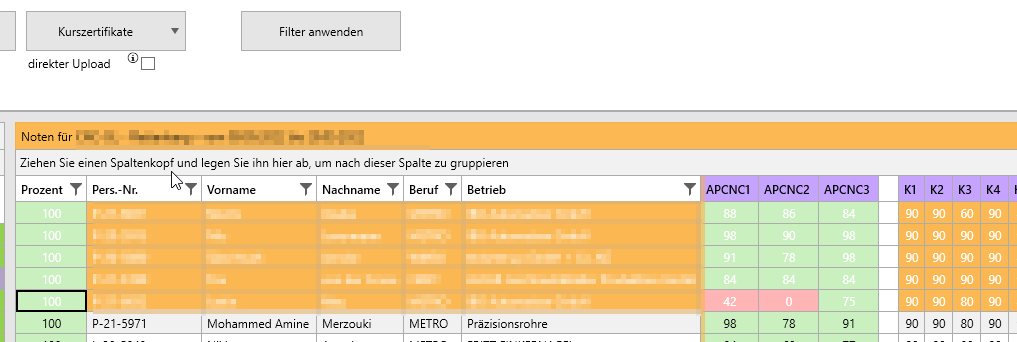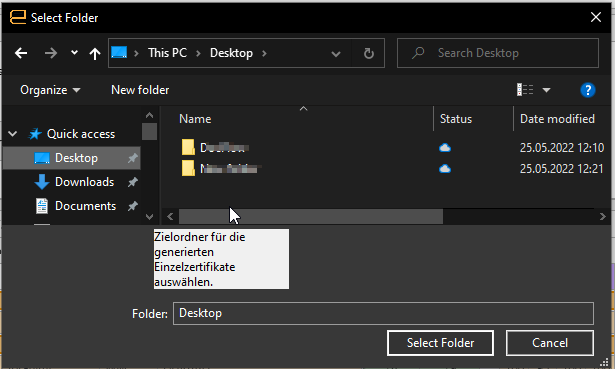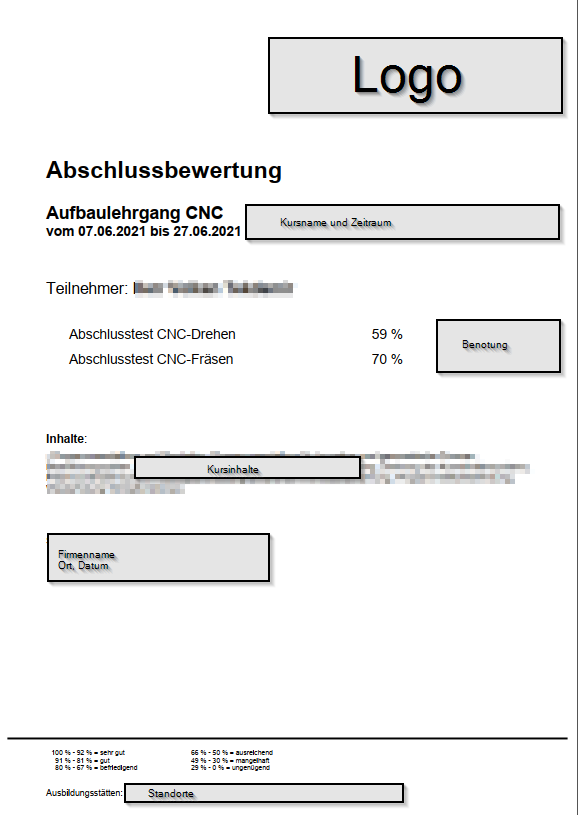EducationManager: Zertifikate: Unterschied zwischen den Versionen
YPE (Diskussion | Beiträge) |
YPE (Diskussion | Beiträge) |
||
| (10 dazwischenliegende Versionen desselben Benutzers werden nicht angezeigt) | |||
| Zeile 1: | Zeile 1: | ||
= | = Sammelzertifikate = | ||
Zum Erstellen der Sammelzertifikate wählen Sie im Menü "Allgemein" die Funktion "Zertifikate".[[Datei:MenuAllgemein.png|ohne|gerahmt]]In der sich öffnenden Ansicht können sie nun die Teilnehmer wählen für die ein Sammelzertifiakt erstellt werden soll: | |||
[[Datei:Sammelzertifikate.png|ohne|gerahmt]] | |||
In der "Übersicht Azubis" können Sie über den "+" Button die Teilnehmer auswählen oder den Button "Alle Auswählen" betätigen. | |||
Unter "Ausgewählte Azubis" sehen Sie die aktuelle Auswahl der Teilnehmer für die Zertifikatserstellung. | |||
Wenn Sie alle Teilnehmer ausgewählt haben, können sie die Erstellung der Zertifikate starten indem Sie auf den Button "Sammelzertifikate fürs erste Jahr generieren" klicken. Sie werden aufgefordert den Speicherort der Zertifikate zu wählen. | |||
Die Erstellung kann einige Minuten dauern. Das Programm sollte dabei nicht beendet werden. | |||
'''Tipp''': Wenn die Dokumentenablage konfiguriert ist, werden die erstellten Zertifikate automatisch in der entsprechenden Teilnehmerakte hinterlegt. | |||
Wenn sowohl die WebApp als auch die Dokumentenablage aktiviert sind, können Sie die Option "'''in WebApp veröffentlichen'''" aktivieren. Die erstellten Dokumente werden dann direkt in der WebApp für Ihre Kunden bereitgestellt. | |||
Im Reiter "Protokoll" können Sie den aktuellen Status der Erstellung einsehen, sowie ggf. auftretende Fehler. | |||
=== Inhalte des Zertifikats === | |||
Die Sammelzertifikate folgen immer dem folgenden Aufbau: | |||
[[Datei:SammelzertifiaktAusbau.png|ohne|gerahmt]] | |||
'''Logo (klein)''': Das Logo für die Dokumente kann in den Programm-Einstellungen konfiguriert werden. | |||
'''Teilnehmerdaten''': Die Daten werden automatisch aus den Teilnehmer-Stammdaten genommen | |||
'''Kopfnoten''': zuerst werden die Kopfnoten zusammengerechnet und angezeigt. | |||
'''Kurse''': Anschließen folgt die Benotung der Übungen und Prüfungen der Kurse. | |||
'''Grundlehrgang''': Zuletzt wird die Benotung des Grundlehrgangs zusammengefasst | |||
= Kurszertifikate = | = Kurszertifikate = | ||
Zum Erstellen der Kurszertifikate wählen Sie im | Zum Erstellen der Kurszertifikate wählen Sie im Menü "Allgemein" die Funktion "Noten". | ||
[[Datei:MenuAllgemein.png|ohne|gerahmt]] | [[Datei:MenuAllgemein.png|ohne|gerahmt]] | ||
Nach der Auswahl des Kurses, wählen Sie den Reiter "Noten" aus. | Nach der Auswahl des Kurses, wählen Sie den Reiter "Noten" aus. Hier können Sie nun einen oder mehrere Teilnehmer markieren: | ||
[[Datei:KurszertifikateErstellenAuswahl.png|ohne|gerahmt]] | |||
Wenn sowohl die WebApp als auch die Dokumentenablage aktiviert sind, können Sie die Option "'''direkter Upload'''" aktivieren. Die erstellten Dokumente werden dann direkt in der WebApp für Ihre Kunden bereitgestellt. | |||
Sie können nun wählen, ob Sie die Zertifikate erstellen oder nur anzeigen lassen möchten: | |||
[[Datei:Kurszertifikateerstellenanzeigen.png|ohne|gerahmt|Kurszertifikate Erstellen oder Anzeigen]] | |||
Wenn Sie '''Kurszertifikate anzeigen''' wählen, öffnet sich für jeden ausgewählten Teilnehmer ein neues Fenster mit dem jeweiligen Zertifikat. Sie können das Zertifikat aus dem Fenster heraus auch speichern oder drucken. Allerdings wird bei diesem manuellen Speichern das Zertifikat nicht in der Dokumentenverwaltung abgelegt! | |||
Nach einem Klick auf '''Kurszertifikate erstellen''' werden Sie aufgefordert den Speicherort für die Zertifikate auszuwählen.[[Datei:KurszertifikateSpeicherort.png|ohne|gerahmt]] | |||
Sobald die Erstellung der Zertifikate abgeschlossen ist, erscheint eine Benachrichtigung, welche Zertifikate erstellt wurden, inkl. des Speicherorts. | |||
'''Tipp''': Wenn die Dokumentenablage konfiguriert ist, werden die erstellten Zertifikate automatisch in der entsprechenden Teilnehmerakte hinterlegt. | |||
=== Inhalte des Zertifikats === | |||
Die Kurszertifikate folgen standardmäßig dem folgenden Aufbau: | |||
[[Datei:KurszertifikatBeispielAufbau.png|ohne|gerahmt]] | |||
'''Logo''': Das Logo für die Dokumente kann in den Programm-Einstellungen konfiguriert werden. | |||
'''Kursname und Zeitraum''': Die Daten werden automatisch aus den Kurs-Daten übernommen | |||
'''Benotung''': Die Noten der Übungstypen "Praktische Prüfung" und "Theoretische Prüfung" werden zusammengerechnet | |||
'''Kursinhalte''': Die Kursinhalte können in den Kursstammdaten gepflegt werden | |||
'''Firmenname''': Der Firmenname kann in den Programm-Einstellungen gesetzt werden | |||
'''Ort, Datum''': Der Ort wird aus den Daten des Hauptstandorts gesetzt | |||
'''Standorte''': Hier werden alle Standorte aufgelistet | |||
= Teilnahmezertifikate = | |||
Zum Erstellen der Teilnahmezertifikate wählen Sie im Menü "Allgemein" die Funktion "Noten". | |||
[[Datei:MenuAllgemein.png|ohne|gerahmt]] | |||
Nach der Auswahl des Kurses, wählen Sie den Reiter "Noten" aus. Hier können Sie nun einen oder mehrere Teilnehmer markieren: | |||
[[Datei:KurszertifikateErstellenAuswahl.png|ohne|gerahmt]] | |||
Wenn sowohl die WebApp als auch die Dokumentenablage aktiviert sind, können Sie die Option "'''direkter Upload'''" aktivieren. Die erstellten Dokumente werden dann direkt in der WebApp für Ihre Kunden bereitgestellt. | |||
Sie können nun wählen, ob Sie die Zertifikate erstellen oder nur anzeigen lassen möchten: | |||
[[Datei:Kurszertifikateerstellenanzeigen.png|ohne|gerahmt|Kurszertifikate Erstellen oder Anzeigen]] | |||
Wenn Sie '''Kurszertifikate anzeigen''' wählen, öffnet sich für jeden ausgewählten Teilnehmer ein neues Fenster mit dem jeweiligen Zertifikat. Sie können das Zertifikat aus dem Fenster heraus auch speichern oder drucken. Allerdings wird bei diesem manuellen Speichern das Zertifikat nicht in der Dokumentenverwaltung abgelegt! | |||
Nach einem Klick auf '''Kurszertifikate erstellen''' werden Sie aufgefordert den Speicherort für die Zertifikate auszuwählen. | |||
Wenn für den Kurs in den [[EducationManager: Stammdaten: Kurse|Kursstammdaten]] der Haken bei '''Teilnahmezertifikat''' gesetzt wurde, werden automatisch nur unbenotete Teilnahmebescheinigungen erstellt. | |||
[[Datei:KurszertifikateSpeicherort.png|ohne|gerahmt]] | |||
Sobald die Erstellung der Zertifikate abgeschlossen ist, erscheint eine Benachrichtigung, welche Zertifikate erstellt wurden, inkl. des Speicherorts. | |||
'''Tipp''': Wenn die Dokumentenablage konfiguriert ist, werden die erstellten Zertifikate automatisch in der entsprechenden Teilnehmerakte hinterlegt. | |||
=== Inhalte des Zertifikats === | |||
Die Teilnahmezertifikate folgen standardmäßig dem folgenden Aufbau: | |||
[[Datei:Teilnahmezertifikat Beispiel Aufbau.png|ohne|gerahmt]] | |||
'''Logo''': Das Logo für die Dokumente kann in den Programm-Einstellungen konfiguriert werden. | |||
'''Kursname und Zeitraum''': Die Daten werden automatisch aus den Kurs-Daten übernommen | |||
'''Kursinhalte''': Die Kursinhalte können in den Kursstammdaten gepflegt werden | |||
'''Firmenname''': Der Firmenname kann in den Programm-Einstellungen gesetzt werden | |||
'''Ort, Datum''': Der Ort wird aus den Daten des Hauptstandorts gesetzt | |||
'''Standorte''': Hier werden alle Standorte aufgelistet | |||
Aktuelle Version vom 25. Juli 2023, 07:20 Uhr
Sammelzertifikate
Zum Erstellen der Sammelzertifikate wählen Sie im Menü "Allgemein" die Funktion "Zertifikate".
In der sich öffnenden Ansicht können sie nun die Teilnehmer wählen für die ein Sammelzertifiakt erstellt werden soll:
In der "Übersicht Azubis" können Sie über den "+" Button die Teilnehmer auswählen oder den Button "Alle Auswählen" betätigen.
Unter "Ausgewählte Azubis" sehen Sie die aktuelle Auswahl der Teilnehmer für die Zertifikatserstellung.
Wenn Sie alle Teilnehmer ausgewählt haben, können sie die Erstellung der Zertifikate starten indem Sie auf den Button "Sammelzertifikate fürs erste Jahr generieren" klicken. Sie werden aufgefordert den Speicherort der Zertifikate zu wählen.
Die Erstellung kann einige Minuten dauern. Das Programm sollte dabei nicht beendet werden.
Tipp: Wenn die Dokumentenablage konfiguriert ist, werden die erstellten Zertifikate automatisch in der entsprechenden Teilnehmerakte hinterlegt.
Wenn sowohl die WebApp als auch die Dokumentenablage aktiviert sind, können Sie die Option "in WebApp veröffentlichen" aktivieren. Die erstellten Dokumente werden dann direkt in der WebApp für Ihre Kunden bereitgestellt.
Im Reiter "Protokoll" können Sie den aktuellen Status der Erstellung einsehen, sowie ggf. auftretende Fehler.
Inhalte des Zertifikats
Die Sammelzertifikate folgen immer dem folgenden Aufbau:
Logo (klein): Das Logo für die Dokumente kann in den Programm-Einstellungen konfiguriert werden.
Teilnehmerdaten: Die Daten werden automatisch aus den Teilnehmer-Stammdaten genommen
Kopfnoten: zuerst werden die Kopfnoten zusammengerechnet und angezeigt.
Kurse: Anschließen folgt die Benotung der Übungen und Prüfungen der Kurse.
Grundlehrgang: Zuletzt wird die Benotung des Grundlehrgangs zusammengefasst
Kurszertifikate
Zum Erstellen der Kurszertifikate wählen Sie im Menü "Allgemein" die Funktion "Noten".
Nach der Auswahl des Kurses, wählen Sie den Reiter "Noten" aus. Hier können Sie nun einen oder mehrere Teilnehmer markieren:
Wenn sowohl die WebApp als auch die Dokumentenablage aktiviert sind, können Sie die Option "direkter Upload" aktivieren. Die erstellten Dokumente werden dann direkt in der WebApp für Ihre Kunden bereitgestellt.
Sie können nun wählen, ob Sie die Zertifikate erstellen oder nur anzeigen lassen möchten:
Wenn Sie Kurszertifikate anzeigen wählen, öffnet sich für jeden ausgewählten Teilnehmer ein neues Fenster mit dem jeweiligen Zertifikat. Sie können das Zertifikat aus dem Fenster heraus auch speichern oder drucken. Allerdings wird bei diesem manuellen Speichern das Zertifikat nicht in der Dokumentenverwaltung abgelegt!
Nach einem Klick auf Kurszertifikate erstellen werden Sie aufgefordert den Speicherort für die Zertifikate auszuwählen.
Sobald die Erstellung der Zertifikate abgeschlossen ist, erscheint eine Benachrichtigung, welche Zertifikate erstellt wurden, inkl. des Speicherorts.
Tipp: Wenn die Dokumentenablage konfiguriert ist, werden die erstellten Zertifikate automatisch in der entsprechenden Teilnehmerakte hinterlegt.
Inhalte des Zertifikats
Die Kurszertifikate folgen standardmäßig dem folgenden Aufbau:
Logo: Das Logo für die Dokumente kann in den Programm-Einstellungen konfiguriert werden.
Kursname und Zeitraum: Die Daten werden automatisch aus den Kurs-Daten übernommen
Benotung: Die Noten der Übungstypen "Praktische Prüfung" und "Theoretische Prüfung" werden zusammengerechnet
Kursinhalte: Die Kursinhalte können in den Kursstammdaten gepflegt werden
Firmenname: Der Firmenname kann in den Programm-Einstellungen gesetzt werden
Ort, Datum: Der Ort wird aus den Daten des Hauptstandorts gesetzt
Standorte: Hier werden alle Standorte aufgelistet
Teilnahmezertifikate
Zum Erstellen der Teilnahmezertifikate wählen Sie im Menü "Allgemein" die Funktion "Noten".
Nach der Auswahl des Kurses, wählen Sie den Reiter "Noten" aus. Hier können Sie nun einen oder mehrere Teilnehmer markieren:
Wenn sowohl die WebApp als auch die Dokumentenablage aktiviert sind, können Sie die Option "direkter Upload" aktivieren. Die erstellten Dokumente werden dann direkt in der WebApp für Ihre Kunden bereitgestellt.
Sie können nun wählen, ob Sie die Zertifikate erstellen oder nur anzeigen lassen möchten:
Wenn Sie Kurszertifikate anzeigen wählen, öffnet sich für jeden ausgewählten Teilnehmer ein neues Fenster mit dem jeweiligen Zertifikat. Sie können das Zertifikat aus dem Fenster heraus auch speichern oder drucken. Allerdings wird bei diesem manuellen Speichern das Zertifikat nicht in der Dokumentenverwaltung abgelegt!
Nach einem Klick auf Kurszertifikate erstellen werden Sie aufgefordert den Speicherort für die Zertifikate auszuwählen.
Wenn für den Kurs in den Kursstammdaten der Haken bei Teilnahmezertifikat gesetzt wurde, werden automatisch nur unbenotete Teilnahmebescheinigungen erstellt.
Sobald die Erstellung der Zertifikate abgeschlossen ist, erscheint eine Benachrichtigung, welche Zertifikate erstellt wurden, inkl. des Speicherorts.
Tipp: Wenn die Dokumentenablage konfiguriert ist, werden die erstellten Zertifikate automatisch in der entsprechenden Teilnehmerakte hinterlegt.
Inhalte des Zertifikats
Die Teilnahmezertifikate folgen standardmäßig dem folgenden Aufbau:
Logo: Das Logo für die Dokumente kann in den Programm-Einstellungen konfiguriert werden.
Kursname und Zeitraum: Die Daten werden automatisch aus den Kurs-Daten übernommen
Kursinhalte: Die Kursinhalte können in den Kursstammdaten gepflegt werden
Firmenname: Der Firmenname kann in den Programm-Einstellungen gesetzt werden
Ort, Datum: Der Ort wird aus den Daten des Hauptstandorts gesetzt
Standorte: Hier werden alle Standorte aufgelistet