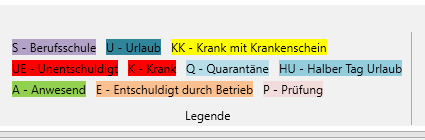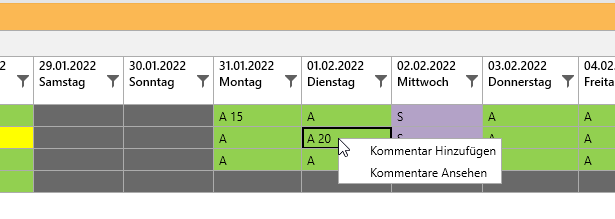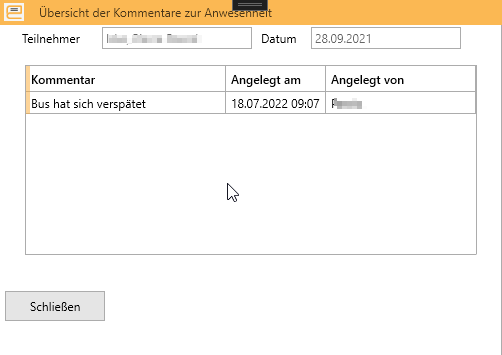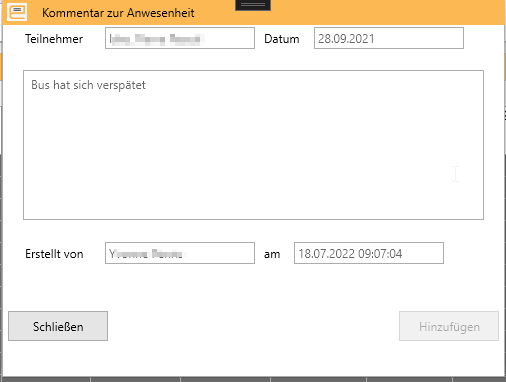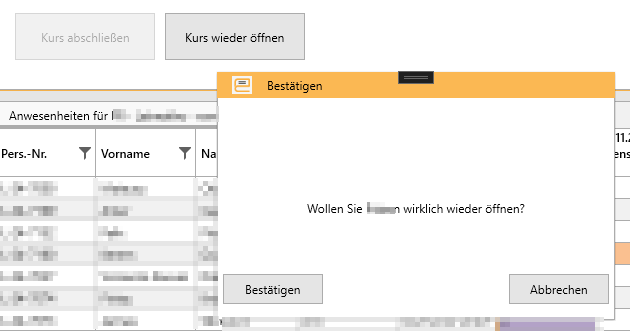EducationManager: Anwesenheiten: Unterschied zwischen den Versionen
YPE (Diskussion | Beiträge) (→Filter) |
YPE (Diskussion | Beiträge) |
||
| (2 dazwischenliegende Versionen desselben Benutzers werden nicht angezeigt) | |||
| Zeile 7: | Zeile 7: | ||
*'''Status''' des Kurses, d.h. ob dieser bereits abgeschlossen wurde. (''Abgeschlossene Kurse können nicht mehr bearbeitet werden!'') | *'''Status''' des Kurses, d.h. ob dieser bereits abgeschlossen wurde. (''Abgeschlossene Kurse können nicht mehr bearbeitet werden!'') | ||
Anschließend können Sie in der Kurs-Liste den gewünschten Kurs auswählen und auf den Button "Filter anwenden" klicken. Es werden die Anwesenheiten dieses Kurses geladen. | Anschließend können Sie in der Kurs-Liste den gewünschten Kurs auswählen und auf den Button "Filter anwenden" klicken. Es werden die Anwesenheiten dieses Kurses geladen. | ||
=Anwesenheiten eintragen= | ==Anwesenheiten eintragen== | ||
[[Datei:AnwesenheitenBeispiel.png|ohne|gerahmt]]Es werden alle Anwesenheiten des Kurses mit allen eingeplanten Teilnehmer, für den Kurszeitraum, bzw. für den im Filter gewählten Zeitraum, angezeigt. | [[Datei:AnwesenheitenBeispiel.png|ohne|gerahmt]]Es werden alle Anwesenheiten des Kurses mit allen eingeplanten Teilnehmer, für den Kurszeitraum, bzw. für den im Filter gewählten Zeitraum, angezeigt. | ||
| Zeile 22: | Zeile 22: | ||
===Längere Abwesenheiten=== | ===Längere Abwesenheiten=== | ||
Falls die Anwesenheitsstatus entsprechend definiert wurden, können auch [[EducationManager: längere Abwesenheiten eintragen|Abwesenheiten für einen längeren Zeitraum]] kurs-unabhängig eingetragen werden. | Falls die Anwesenheitsstatus entsprechend definiert wurden, können auch [[EducationManager: längere Abwesenheiten eintragen|Abwesenheiten für einen längeren Zeitraum]] kurs-unabhängig eingetragen werden. | ||
== Kurs-Akte == | |||
In der Akte können Sie Dokumente für diesen Kurs hinterlegen. Diese Dokumente werden im [[EducationManager: Dokumentenmanagementsystem|Dokumentenmanagementsystem]] hinterlegt. | |||
== Kurs abschließen == | |||
Um einen Kurs abzuschließen, müssen Sie den Bearbeitungsmodus aktivieren durch einen Klick auf "Ändern". Erst dann wird der Button „Kurs abschließen“ aktiviert. | |||
Sobald ein Kurs abgeschlossen wurde, können keine Änderungen mehr an den Anwesenheiten oder Noten vorgenommen werden. Aus diesem Grund ist es wichtig, dass alle Daten vor dem Abschluss korrekt und vollständig eingetragen sind. | |||
[[Datei:KursSchließen.png|ohne|gerahmt|Kurs abschließen]] | |||
Es ist möglich, einen Kurs auch dann abzuschließen, wenn noch nicht alle Noten oder Anwesenheiten eingetragen wurden. In diesem Fall wird eine Warnung angezeigt, die darauf hinweist, dass nicht alle erforderlichen Eintragungen vorgenommen wurden. Trotzdem kann der Abschluss durchgeführt werden, es wird jedoch empfohlen, die Daten vorab zu vervollständigen. | |||
Es wird empfohlen, in den [[EducationManager: Konfiguration: Gruppenverwaltung|Berechtigungen]] festzulegen, wer den Button „Kurs abschließen“ betätigen darf. Hier sollten nur ausgewählte und autorisierte Nutzer berechtigt sein, den Abschluss eines Kurses vorzunehmen, um eine ordnungsgemäße Verwaltung der Kursdaten sicherzustellen. | |||
== Kurs wieder öffnen == | |||
Es besteht auch die Möglichkeit, einen bereits abgeschlossenen Kurs wieder zu öffnen. Dies kann durch den Button „Kurs wieder öffnen“ erfolgen, der nach dem Kursabschluss zur Verfügung steht. Nachdem dieser Button betätigt wird, wird der Kurs erneut in den Bearbeitungsmodus versetzt, sodass Änderungen an Anwesenheiten und Noten vorgenommen werden können. | |||
[[Datei:KursÖffnen.png|ohne|gerahmt|Kurs wieder öffnen]] | |||
Wie beim Kursabschluss sollte auch beim Wiederöffnen des Kurses die [[EducationManager: Konfiguration: Gruppenverwaltung|Berechtigung]] auf ausgewählte und autorisierte Nutzer beschränkt werden. Nur wenige, speziell berechtigte Benutzer sollten in der Lage sein, einen Kurs wieder zu öffnen, um sicherzustellen, dass diese Funktion nur in Ausnahmefällen genutzt wird. | |||
Nach dem Wiederöffnen des Kurses können Änderungen an den Anwesenheiten und Noten vorgenommen werden. Es wird empfohlen, den Kurs nur dann wieder zu öffnen, wenn es zwingend notwendig ist, um die Integrität der Kursdaten zu gewährleisten. | |||
Aktuelle Version vom 15. November 2024, 08:09 Uhr
Zum Eintragen der Anwesenheiten wählen Sie im Menu "Allgemein" die Funktion "Anwesenheiten".
Filter
Um die Liste der möglichen Kurse zu übersichtlicher zu halten, können Sie die Kurse filtern nach:
- Standort der Bildungsstätte, sofern es mehrere Standorte gibt
- Ausbilder, der den Kurs unterrichtet
- Zeitraum, in dem der Kurs stattfindet
- Status des Kurses, d.h. ob dieser bereits abgeschlossen wurde. (Abgeschlossene Kurse können nicht mehr bearbeitet werden!)
Anschließend können Sie in der Kurs-Liste den gewünschten Kurs auswählen und auf den Button "Filter anwenden" klicken. Es werden die Anwesenheiten dieses Kurses geladen.
Anwesenheiten eintragen
Es werden alle Anwesenheiten des Kurses mit allen eingeplanten Teilnehmer, für den Kurszeitraum, bzw. für den im Filter gewählten Zeitraum, angezeigt.
Wochenenden, Feiertage oder Zeiten in denen der Teilnehmer nicht für diesen Kurs verplant wurde, werden grau dargestellt und können nicht bearbeitet werden.
Um die Anwesenheiten einzutragen müssen Sie den Bearbeitungsmodus aktivieren durch einen Klick auf "Ändern".
Nun können Sie in das entsprechende Feld klicken um dort die Anwesenheit des Teilnehmers einzutragen. Dazu tragen Sie eines der zuvor definierten Kürzel ein, welche Ihnen oben in der Legende angezeigt werden.
Einige Anwesenheiten können so definiert werden, dass auch Verspätungen eingetragen werden können. Diese werden durch ein Leerzeichen vom Kürzel getrennt eingegeben und dann in Minuten angegeben. Der Eintrag "A 20" würde somit bedeuten, dass der Teilnehmer mit 20 Minuten Verspätung anwesend war.
Kommentare
Hinzufügen
Zu den Anwesenheiten können auch Kommentare hinterlegt werden z.B. um den Grund der Verspätung einzutragen.
Dazu müssen Sie im Bearbeitungsmodus sein. Per Rechtsklick auf die entsprechende Zelle öffnet sich ein Kontext-Menu für die Kommentare:
Es öffnet sich ein Fenster zum Eintragen des Textes
Durch Klick auf den Button "Hinzufügen", wird der Kommentar gespeichert.
Anzeigen
Bei Einträgen die fett gedruckt dargestellt werden sind Kommentare hinterlegt. Per Rechtsklick auf die entsprechende Zelle öffnet sich ein Kontext-Menu für die Kommentare:
Es öffnet sich ein Fenster mit der Übersicht über alle vorhanden Kommentare, inkl der Information wann und vom Wem diese angelegt wurden.
Durch einen Doppelklick auf den Eintrag öffnet sich ein Fenster in dem der Kommentar vollständig eingesehen werden kann.
Längere Abwesenheiten
Falls die Anwesenheitsstatus entsprechend definiert wurden, können auch Abwesenheiten für einen längeren Zeitraum kurs-unabhängig eingetragen werden.
Kurs-Akte
In der Akte können Sie Dokumente für diesen Kurs hinterlegen. Diese Dokumente werden im Dokumentenmanagementsystem hinterlegt.
Kurs abschließen
Um einen Kurs abzuschließen, müssen Sie den Bearbeitungsmodus aktivieren durch einen Klick auf "Ändern". Erst dann wird der Button „Kurs abschließen“ aktiviert.
Sobald ein Kurs abgeschlossen wurde, können keine Änderungen mehr an den Anwesenheiten oder Noten vorgenommen werden. Aus diesem Grund ist es wichtig, dass alle Daten vor dem Abschluss korrekt und vollständig eingetragen sind.
Es ist möglich, einen Kurs auch dann abzuschließen, wenn noch nicht alle Noten oder Anwesenheiten eingetragen wurden. In diesem Fall wird eine Warnung angezeigt, die darauf hinweist, dass nicht alle erforderlichen Eintragungen vorgenommen wurden. Trotzdem kann der Abschluss durchgeführt werden, es wird jedoch empfohlen, die Daten vorab zu vervollständigen.
Es wird empfohlen, in den Berechtigungen festzulegen, wer den Button „Kurs abschließen“ betätigen darf. Hier sollten nur ausgewählte und autorisierte Nutzer berechtigt sein, den Abschluss eines Kurses vorzunehmen, um eine ordnungsgemäße Verwaltung der Kursdaten sicherzustellen.
Kurs wieder öffnen
Es besteht auch die Möglichkeit, einen bereits abgeschlossenen Kurs wieder zu öffnen. Dies kann durch den Button „Kurs wieder öffnen“ erfolgen, der nach dem Kursabschluss zur Verfügung steht. Nachdem dieser Button betätigt wird, wird der Kurs erneut in den Bearbeitungsmodus versetzt, sodass Änderungen an Anwesenheiten und Noten vorgenommen werden können.
Wie beim Kursabschluss sollte auch beim Wiederöffnen des Kurses die Berechtigung auf ausgewählte und autorisierte Nutzer beschränkt werden. Nur wenige, speziell berechtigte Benutzer sollten in der Lage sein, einen Kurs wieder zu öffnen, um sicherzustellen, dass diese Funktion nur in Ausnahmefällen genutzt wird.
Nach dem Wiederöffnen des Kurses können Änderungen an den Anwesenheiten und Noten vorgenommen werden. Es wird empfohlen, den Kurs nur dann wieder zu öffnen, wenn es zwingend notwendig ist, um die Integrität der Kursdaten zu gewährleisten.