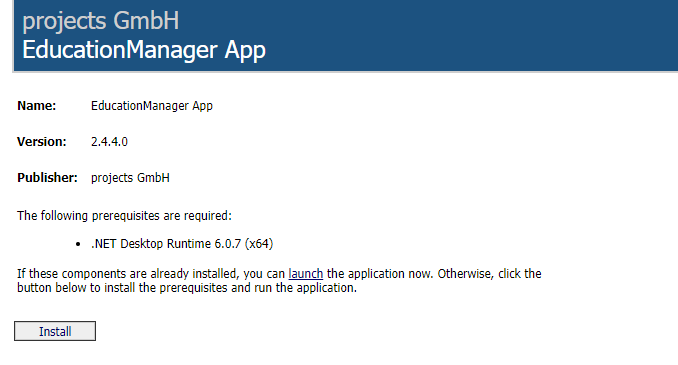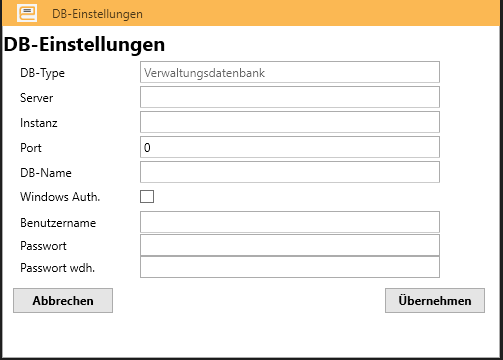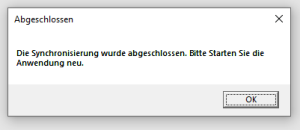EducationManager: Installation: Unterschied zwischen den Versionen
YPE (Diskussion | Beiträge) |
YPE (Diskussion | Beiträge) |
||
| (2 dazwischenliegende Versionen desselben Benutzers werden nicht angezeigt) | |||
| Zeile 2: | Zeile 2: | ||
Vor der Installation des EducationManangers sollte sichergestellt werden, dass die [[EducationManager:Vorraussetzungen|Voraussetzungen]] erfüllt sind und die [[SQL-Server Installation|Vorbereitung]] abgeschlossen wurde. | Vor der Installation des EducationManangers sollte sichergestellt werden, dass die [[EducationManager:Vorraussetzungen|Voraussetzungen]] erfüllt sind und die [[SQL-Server Installation|Vorbereitung]] abgeschlossen wurde. | ||
=== | === Desktop-PC === | ||
Die aktuelle Version des EducationManagers | Die aktuelle Version des EducationManagers steht Ihnen über einen '''kundenspezifischen Update-Pfad''' zur Verfügung. Ihren individuellen Pfad erhalten Sie von uns. Bitte verwenden Sie ausschließlich diesen, da allgemeine Download-Links nicht mehr gültig sind. | ||
[[Datei:InstallationsWebsite.png|ohne|gerahmt]] | [[Datei:InstallationsWebsite.png|ohne|gerahmt]] | ||
Wenn Sie auf den Button "Install" klicken wird die Datei setup.exe heruntergeladen, welche Sie ausführen müssen. Das benötigte Paket ".NET Desktop Runtime 6.x.x" wird falls benötigt direkt mit installiert. | Wenn Sie auf den Button "Install" klicken wird die Datei setup.exe heruntergeladen, welche Sie ausführen müssen. Das benötigte Paket ".NET Desktop Runtime 6.x.x" wird falls benötigt direkt mit installiert. | ||
Aktuelle Version vom 17. Februar 2025, 07:54 Uhr
Installation
Vor der Installation des EducationManangers sollte sichergestellt werden, dass die Voraussetzungen erfüllt sind und die Vorbereitung abgeschlossen wurde.
Desktop-PC
Die aktuelle Version des EducationManagers steht Ihnen über einen kundenspezifischen Update-Pfad zur Verfügung. Ihren individuellen Pfad erhalten Sie von uns. Bitte verwenden Sie ausschließlich diesen, da allgemeine Download-Links nicht mehr gültig sind.
Wenn Sie auf den Button "Install" klicken wird die Datei setup.exe heruntergeladen, welche Sie ausführen müssen. Das benötigte Paket ".NET Desktop Runtime 6.x.x" wird falls benötigt direkt mit installiert.
Erster Start
Beim ersten Starten der App müssen zunächst die Verbindungsdaten zur Datenbank gesetzt werden:
Server: Hier muss der Hostname oder die IP-Adresse des Server hinterlegt werden, auf dem die Datenbank installiert wurde.
Instanz: Falls bei der Installation des Databank-Servers ein Instanz-Name vergeben wurde, muss dieser hier eingetragen werden. Ansonsten kann dieses Feld auch leer bleiben.
Port: Wenn der Standard-Port 1433 verwendet wird, kann dieses Feld leer bleiben. Ansonsten muss hier der Port angegeben werden auf den der Datenbank Server lauscht.
DB-Name: Hier wird der Name der Datenbank eingetragen. Diesen können Sie frei wählen.
Windows-Auth.: Wenn dieser Haken gesetzt wurde, können folgenden Felder für Benutzername und Passwort leer bleiben, bzw. werden ignoriert. Die Anmeldung an die Datenbank erfolgt dann mit dem am PC angemeldeten Windows-Benutzerkonto. Da dieser Benutzer dann auch als Benutzer in der Datenbank mit vollständigen Rechten angelegt werden müsste, empfiehlt es sich aus Sicherheitsgründen, einen gesonderten Benutzer für den EducationManager anzulegen und die Option der Windows-Authentication nicht zu nutzen.
Benutzername: Hier wird der Benutzername eingetragen, der für die Verbindung mit der Datenbank benötigt wird. Dieser muss vollständige Lese-, und Schreib-Rechte haben, da von ihm ggf auch die Datenbank angelegt oder angepasst wird.
Passwort: Das Passwort welches für den Benutzer vergeben wurde.
Passwort wdh.: Zur Sicherheit eine Wiederholung des Passworts für den Benutzer.
Wenn die Eingetragene Datenbank noch nicht existiert, wird Ihnen vom Programm die Möglichkeit angeboten diese neu zu erstellen:
Sofern die eingetragenen Daten für den Server und den Benutzer korrekt sind, wird bei einem Klick auf "Ja" nun eine neue Datenbank mit dem angegebenen Namen erstellt und der Benutzer, welches diese ErstKonfiguration startet wird direkt im Programm angelegt.
Nach dem erfolgreichen Erstellen der Datenbank, startet das Programm automatisch mit einer Erstkonfiguration:
Diese dauert mehrere Minuten. Das Programm öffnet und schließt nun einmal alle Ansichten des Programms um die Informationen für die Berechtigungs-Strukur zu sammeln.
Sobald diese Erstkonfiguration abgeschlossen wurde, werden Sie gebeten, das Programm einmal neu zu starten: