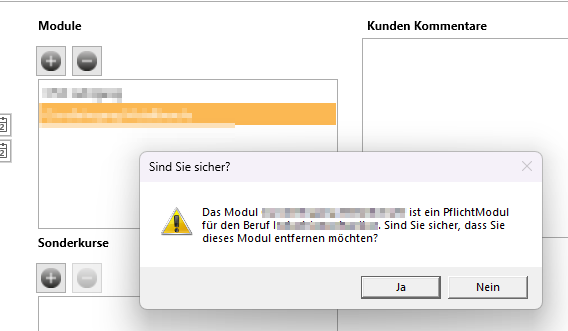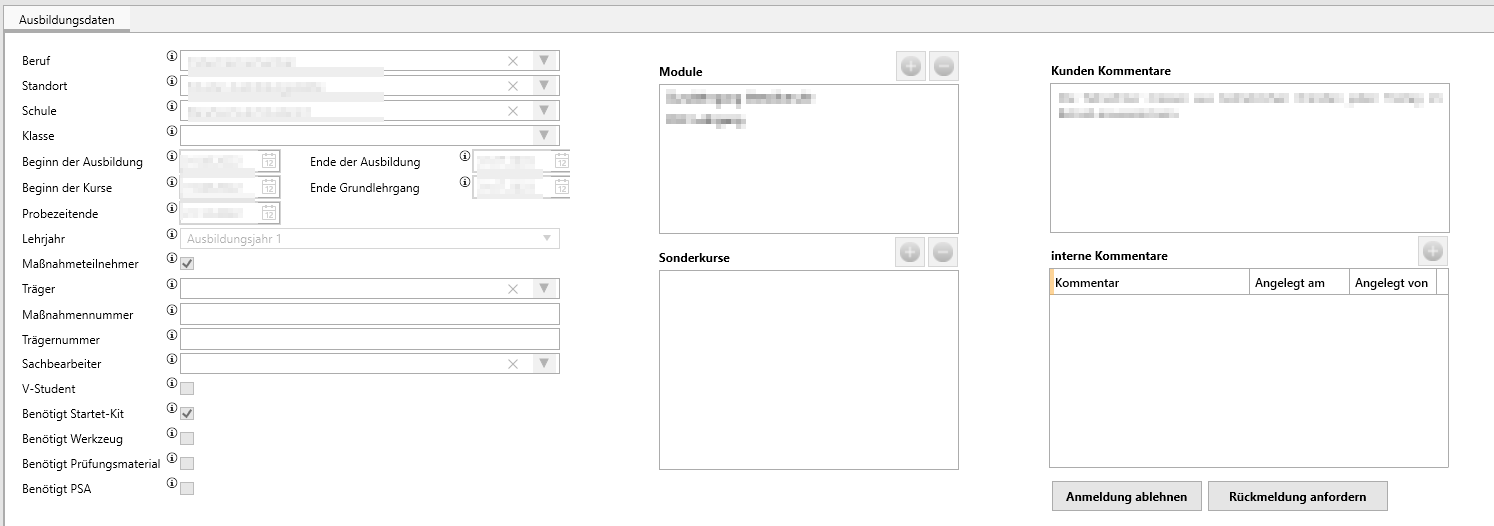EducationManager: Stammdaten: Verträge: Unterschied zwischen den Versionen
YPE (Diskussion | Beiträge) |
YPE (Diskussion | Beiträge) |
||
| Zeile 59: | Zeile 59: | ||
* '''Abgelehnt''': Der Vertrag wurde abgelehnt | * '''Abgelehnt''': Der Vertrag wurde abgelehnt | ||
* '''Teilweise angenommen''': Falls mit diesem Vertrag mehrere Teilnehmer angemeldet wurden, wurden nicht alle Teilnehmer angenommen. | * '''Teilweise angenommen''': Falls mit diesem Vertrag mehrere Teilnehmer angemeldet wurden, wurden nicht alle Teilnehmer angenommen. | ||
Wenn der Status des Vertrags nicht passend erscheint, können Sie diesen über den "Refresh"-Button daneben, erneut auswerten lassen. | |||
Sollten Sie bereits alle Daten geprüft haben und den Vertrag annehmen wollen, so müssen Sie den Haken '''Übernommen''' für die jeweiligen Auszubildenden setzen und auf den Button "Anmeldungen annehmen" klicken. | Sollten Sie bereits alle Daten geprüft haben und den Vertrag annehmen wollen, so müssen Sie den Haken '''Übernommen''' für die jeweiligen Auszubildenden setzen und auf den Button "Anmeldungen annehmen" klicken. | ||
Version vom 31. Juli 2024, 07:15 Uhr
Zum Pflegen der Verträge wählen Sie im Menü "Stammdaten" die Funktion "Verträge".
Neuen Vertrag anlegen
Sofern Sie das Modul WebApp aktiviert haben, können Ihre Kunden selbstständig einen neuen Vertrag erstellen, indem Sie neue Teilnehmer anmelden. Diese Verträge müssen dann von Ihnen nur noch kontrolliert und angenommen werden.
Alternativ können Sie hier einen neuen Vertrag anlegen, indem Sie im Bearbeitungsmenü auf "Neu" klicken.
Es öffnet sich ein Fenster um Sie Schritt für Schritt durch Anmeldung eines neuen Teilnehmers zu begleiten:
Schritt 1: Betrieb
Wählen Sie zunächst aus für welchen Betrieb die Teilnehmer angemeldet werden sollen:
Zur besseren Übersicht werden Ihnen hier einige Kontakt-Daten des Betriebs angezeigt.
Klicken Sie anschließen auf "Weiter".
Schritt 2: Ausbildungsdaten
Im zweiten Schritt geben Sie die Daten der Ausbildung an:
Geben Sie den Ausbildungsberuf an und die Berufsschule, die vom Teilnehmer besucht werden wird, sowie den Standort der Ausbildungsstätte.
Sofern die Daten bereits hinterlegt wurden, können Sie auch direkt die Berufsschulklasse der Teilnehmer hinterlegen.
Anschließend tragen Sie bitte den Beginn und das Ende der Ausbildung gemäß Ausbildungsvertrag ein, sowie das Ende der Probezeit.
Die Angabe des Ausbildungsjahres ist erforderlich, um den Kenntnisstand des Teilnehmers einschätzen zu können.
Mit dem Eintrittsdatum geben Sie an, ab wann der Teilnehmer in der Ausbildungsstätte für Kurse eingeplant werden soll.
Geben Sie nun das Ende des Grundlehrgangs an. Wird dieser nicht benötigt, können Sie das Ende des Grundlehrgangs aus dasselbe Datum wie den Beginn der Kurse setzen..
Handelt es sich bei dem Teilnehmer um einen Maßnahmeteilnehmer, so sind bei der Anmeldung zwingend auch der Träger, die Maßnahmenummer und die Trägernummer (Kundennummer des Teilnehmers beim Träger) anzugeben. Optional kann der zuständige Sachbearbeiter beim Träger hinterlegt werden, sofern Sie beim Träger Kontaktpersonen hinterlegt haben.
Des Weiteren können Sie auswählen, ob die persönliche Schutzausrüstung oder ein Starter-Kit an den Teilnehmer ausgehändigt werden soll, bzw. ob zur Prüfung entsprechendes Werkzeug ausgeliehen oder Prüfungsmaterial bereitgestellt werden soll.
Durch die Auswahl des Ausbildungsberufs werden bereits alle für diesen Beruf hinterlegten Pflichtmodule ausgewählt. Sie können aber mit einem Klick auf den Plus-Button weitere Module hinzufügen, bzw. über den Minus-Button entfernen. Bei dem Versuch Pflichtmodule zu entfernen werden Sie entsprechend gewarnt:
Sobald Sie alles eingetragen haben können Sie mit „Weiter“ zum nächsten Schritt gehen.
Schritt 3: Teilnehmerdaten
Im dritten Schritt werden die persönlichen Daten der Teilnehmer abgefragt:
Klicken Sie auf den Button "Auszubildenden hinzufügen" um die Daten des Teilnehmers einzugeben.
Es öffnet sich ein neues Fenster. Geben Sie hier die persönlichen Daten des Teilnehmers ein.
Wenn Sie alle Teilnehmerdaten eingetragen haben klicken Sie aus „Vertrag Speichern“.
Vertrag Annehmen
Jeder neu angelegte Vertrag muss kontrolliert und angenommen werden, bevor die Teilnehmer verplant werden können.
In den Stammdaten des Vertrags finden Sie grundlegende Informationen zum Vertrag, sowie die Teilnehmerdaten:
Die Vertragsnummer ist eine fortlaufende Nummer die automatisch vergeben wird und zur Identifikation dient.
Der Status des Vertrags ist einer der folgenden Optionen
- Neu: Standartwert bei neu angelegten Verträgen
- Nachbearbeitung: Zu mindestens einem Teilnehmer innerhalb des Vertrags gibt es Rückfragen, die zunächst geklärt werden müssen
- Angenommen: Der Vertrag wurde bereit geprüft und angenommen
- Abgelehnt: Der Vertrag wurde abgelehnt
- Teilweise angenommen: Falls mit diesem Vertrag mehrere Teilnehmer angemeldet wurden, wurden nicht alle Teilnehmer angenommen.
Wenn der Status des Vertrags nicht passend erscheint, können Sie diesen über den "Refresh"-Button daneben, erneut auswerten lassen.
Sollten Sie bereits alle Daten geprüft haben und den Vertrag annehmen wollen, so müssen Sie den Haken Übernommen für die jeweiligen Auszubildenden setzen und auf den Button "Anmeldungen annehmen" klicken.
Sofern der Mailversand für Anmeldung annehmen aktiviert ist, werden alle Kontaktpersonen des Betriebs, die einen Zugang zum WebPortal haben, informiert.
Die Prüfung der Ausbildungsdaten können Sie im Tab "Ausbildungsdaten" vornehmen. Hier werden Ihnen jeweils die Daten des ausgewählten Auszubildenden angezeigt.
Sollten Sie hier Korrekturen vornehmen müssen, so müssen Sei hier, wie in den Azubi-Stammdaten, einen internen Kommentar hinterlegen.
Sofern der Mailversand für Rückfrage stellen aktiviert ist und Sie Rückfragen an den Betrieb haben, können Sie mit dem Button "Rückmeldung anfordern" eine Email an den Kunden verschicken lassen, mit der Bitte Sie bei Ihnen zu melden um die Rückfragen zu klären.
Wenn Sie die Anmeldung ablehnen, wird der Kunde per Email darüber informiert, sofern der Mailversand für Anmeldung ablehnen aktiviert ist.