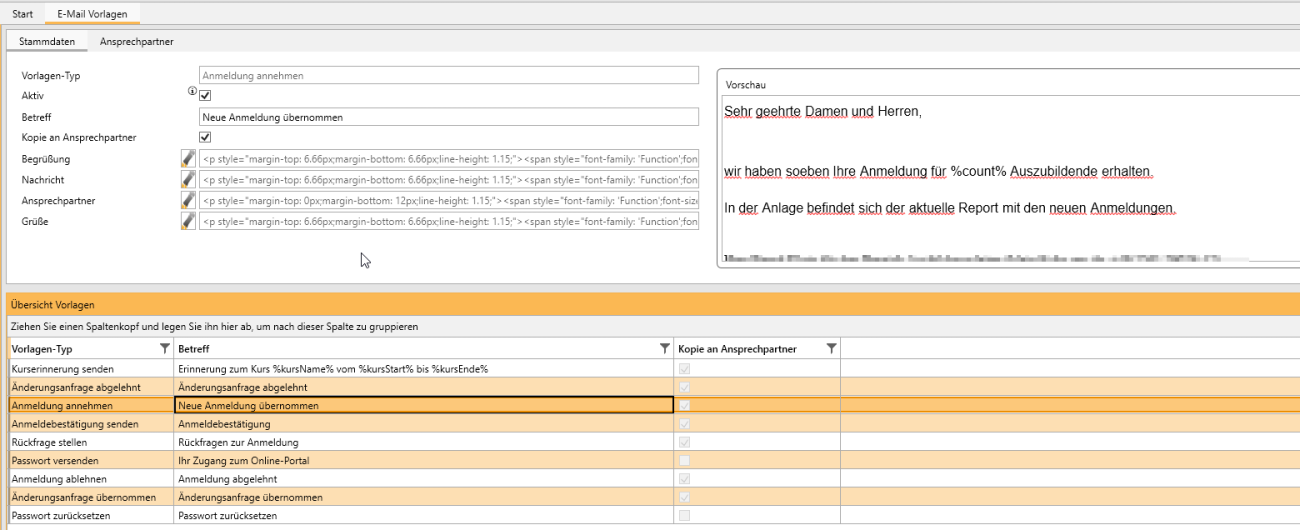EducationManager: Konfiguration: Email-Vorlagen: Unterschied zwischen den Versionen
Zur Navigation springen
Zur Suche springen
YPE (Diskussion | Beiträge) |
YPE (Diskussion | Beiträge) |
||
| Zeile 10: | Zeile 10: | ||
Um den Text der Vorlage zu Bearbeiten müssen Sie zunächst den Bearbeitungsmodus aktivieren indem Sie auf "Ändern" klicken.:[[Datei:BearbeitungMenu.png|ohne|gerahmt|Bearbeitungsmenü]]Anschließend können Sie die Texte der Mail anpassen: | Um den Text der Vorlage zu Bearbeiten müssen Sie zunächst den Bearbeitungsmodus aktivieren indem Sie auf "Ändern" klicken.:[[Datei:BearbeitungMenu.png|ohne|gerahmt|Bearbeitungsmenü]]Anschließend können Sie die Texte der Mail anpassen: | ||
[[Datei:MailVorlagen.png|ohne|mini|1300x1300px]] | [[Datei:MailVorlagen.png|ohne|mini|1300x1300px]]Klicken Sie dazu jeweils auf den Stift des entsprechenden Abschnitts. Es öffnet sich ein neues Fenster in dem der Text individuell angepasst werden kann. | ||
Version vom 26. Januar 2024, 12:38 Uhr
In den Mail-Vorlagen können Sie den Text der automatisch generierten E-Mails anpassen.
Es gibt folgende festgelegte Vorlagen:
- Passwort versenden: Verschickt das generierte Passwort an den Benutzer der WebApp
- Passwort zurücksetzen: Wird verwendet, wenn der WebApp-Benutzer auf "Passwort vergessen" klickt
- Anmeldebestätigung senden: Schickt eine Bestätigung über den Eingang einer neuen Anmeldung
- Anmeldung annehmen: Sobald Sie den Vertrag annehmen wird diese Mail als Bestätigung an den Kunden verschickt.
- Rückfrage stellen: Wenn Sie Rückfragen zur Anmeldung eines Teilnehmers haben wird der Kunde mit dieser Mail gebeten Kontakt zu Ihnen aufzunehmen.
- Anmeldung ablehnen: Sofern Sie eine Anmeldung ablehnen, wird der Kunde mit dieser Mail darüber informiert.
- Kurerinnerung senden: Mit dieser Mail wird der Kunde darüber informiert, dass seine Teilnehmer in den nächsten Wochen einen bestimmten Kurs besuchen sollen.
Um den Text der Vorlage zu Bearbeiten müssen Sie zunächst den Bearbeitungsmodus aktivieren indem Sie auf "Ändern" klicken.:
Anschließend können Sie die Texte der Mail anpassen:
Klicken Sie dazu jeweils auf den Stift des entsprechenden Abschnitts. Es öffnet sich ein neues Fenster in dem der Text individuell angepasst werden kann.