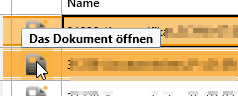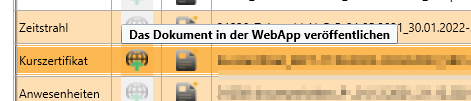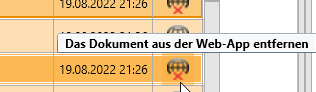EducationManager: Dokumentenmanagementsystem: Unterschied zwischen den Versionen
YPE (Diskussion | Beiträge) |
YPE (Diskussion | Beiträge) |
||
| Zeile 7: | Zeile 7: | ||
Neue Dokumente fügen Sie einfach per Drag&Drop hinzu. Ziehen Sie dazu die Dateien von Ihrem Dateisystem auf die Tabelle. | Neue Dokumente fügen Sie einfach per Drag&Drop hinzu. Ziehen Sie dazu die Dateien von Ihrem Dateisystem auf die Tabelle. | ||
Anschließend können Sie zusätzliche Informationen zum Dokument eintragen. | Anschließend können Sie zusätzliche Informationen zum Dokument eintragen. Wählen Sie dazu ein Dokument aus und klicken Sie auf den Button "Bearbeiten". | ||
Sie können nun eine '''Beschreibung''' des Dokumentes vornehmen oder das Dokument einem '''Typ''' zuordnen. | Sie können nun eine '''Beschreibung''' des Dokumentes vornehmen oder das Dokument einem '''Typ''' zuordnen. | ||
Das '''Ende der Aufbewahrungsfrist''' wird standard-mäßig auf 10 Jahre festgelegt, kann aber auch | Das '''Ende der Aufbewahrungsfrist''' wird standard-mäßig auf 10 Jahre festgelegt, kann aber auch individuell angepasst werden. | ||
Um die Bearbeitung abzuschließen klicken Sie Anschließend auf "Speichern". | Um die Bearbeitung abzuschließen klicken Sie Anschließend auf "Speichern". | ||
| Zeile 19: | Zeile 19: | ||
=== Anbindung an die WebApp === | === Anbindung an die WebApp === | ||
Sie haben in der Dokumentenverwaltung auch jeweils die Option das entsprechende Dokument Ihren Kunden zur Verfügung zu | Sie haben in der Dokumentenverwaltung auch jeweils die Option das entsprechende Dokument Ihren Kunden zur Verfügung zu stellen, sofern diese bereits Zugang zur WebApp haben. | ||
Um ein Dokument bereitzustellen klicken Sie einfach auf den Veröffentlichen-Button: | Um ein Dokument bereitzustellen klicken Sie einfach auf den Veröffentlichen-Button: | ||
Version vom 6. Oktober 2023, 09:59 Uhr
Sie können im EducationManager an verschiedenen Stellen Dokumente hinterlegen.
Dazu muss in den Programmeinstellungen zunächst der Pfad zur Ablage de Dokumente konfiguriert werden.
Sie finden in den jeweiligen Stammdaten ein Tab "Akte":
Neue Dokumente fügen Sie einfach per Drag&Drop hinzu. Ziehen Sie dazu die Dateien von Ihrem Dateisystem auf die Tabelle.
Anschließend können Sie zusätzliche Informationen zum Dokument eintragen. Wählen Sie dazu ein Dokument aus und klicken Sie auf den Button "Bearbeiten".
Sie können nun eine Beschreibung des Dokumentes vornehmen oder das Dokument einem Typ zuordnen.
Das Ende der Aufbewahrungsfrist wird standard-mäßig auf 10 Jahre festgelegt, kann aber auch individuell angepasst werden.
Um die Bearbeitung abzuschließen klicken Sie Anschließend auf "Speichern".
Hinterlegte Dokumente können einfach über das Dokumenten-Symbol geöffnet werden:
Anbindung an die WebApp
Sie haben in der Dokumentenverwaltung auch jeweils die Option das entsprechende Dokument Ihren Kunden zur Verfügung zu stellen, sofern diese bereits Zugang zur WebApp haben.
Um ein Dokument bereitzustellen klicken Sie einfach auf den Veröffentlichen-Button:
Möchten Sie das Dokument wieder aus der WebApp entfernen, nutzen Sie bitte den Entfernen-Button: