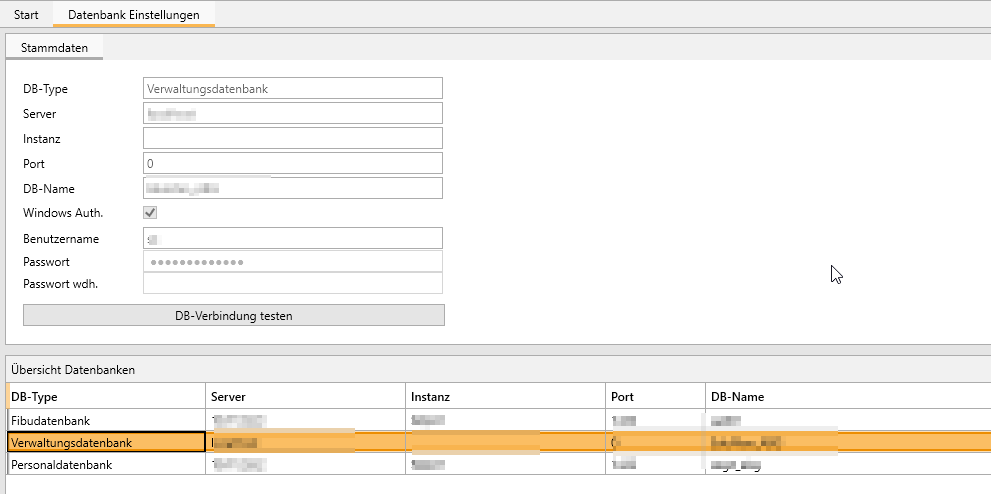EducationManager: Konfiguration: Datenbank-Einstellungen: Unterschied zwischen den Versionen
YPE (Diskussion | Beiträge) (Die Seite wurde neu angelegt: „In den Datenbank Einstellungen können die Verbindungsdaten zu den verschiedenen Datenbanken hinterlegt werden. ohne|gerahmt|Datenbank Einstellungen == Zugangsdaten == Für die Datenbanken werden jeweils folgende Daten benötigt: '''Server:''' Hier muss der Hostname oder die IP-Adresse des Server hinterlegt werden, auf dem die Datenbank installiert wurde. '''Instanz:''' Falls bei der Installation des Databank-Server…“) |
YPE (Diskussion | Beiträge) |
||
| (4 dazwischenliegende Versionen desselben Benutzers werden nicht angezeigt) | |||
| Zeile 1: | Zeile 1: | ||
[[Datei:Einstellungen.png|ohne|gerahmt]] | |||
In den Datenbank Einstellungen können die Verbindungsdaten zu den verschiedenen Datenbanken hinterlegt werden. | In den Datenbank Einstellungen können die Verbindungsdaten zu den verschiedenen Datenbanken hinterlegt werden. | ||
[[Datei:DatenbankEinstellungen.png|ohne|gerahmt|Datenbank Einstellungen]] | [[Datei:DatenbankEinstellungen.png|ohne|gerahmt|Datenbank Einstellungen]]Zum Bearbeiten der Daten Klicken Sie bitte im Bearbeitungmenü auf "Ändern". | ||
[[Datei:BearbeitungMenu.png|ohne|gerahmt|Bearbeitungmenü]] | |||
== Zugangsdaten == | == Zugangsdaten == | ||
| Zeile 13: | Zeile 15: | ||
'''DB-Name:''' Hier wird der Name der Datenbank eingetragen. Diesen können Sie frei wählen. | '''DB-Name:''' Hier wird der Name der Datenbank eingetragen. Diesen können Sie frei wählen. | ||
'''Windows-Auth.:''' Wenn dieser Haken gesetzt wurde, können folgenden Felder für Benutzername und Passwort leer bleiben, bzw. werden ignoriert. Die Anmeldung an die Datenbank erfolgt dann mit dem am PC angemeldeten Windows-Benutzerkonto | '''Windows-Auth.:''' Wenn dieser Haken gesetzt wurde, können folgenden Felder für Benutzername und Passwort leer bleiben, bzw. werden ignoriert. Die Anmeldung an die Datenbank erfolgt dann mit dem am PC angemeldeten Windows-Benutzerkonto. | ||
'''Benutzername:''' Hier wird der Benutzername eingetragen, der für die Verbindung mit der Datenbank benötigt wird. Dieser muss vollständige Lese-, und Schreib-Rechte haben, da von ihm ggf auch die Datenbank angelegt oder angepasst wird. | '''Benutzername:''' Hier wird der Benutzername eingetragen, der für die Verbindung mit der Datenbank benötigt wird. Dieser muss vollständige Lese-, und Schreib-Rechte haben, da von ihm ggf auch die Datenbank angelegt oder angepasst wird. | ||
| Zeile 35: | Zeile 37: | ||
Aktuell steht nur eine Synchronisation mit SageHR zur Verfügung. | Aktuell steht nur eine Synchronisation mit SageHR zur Verfügung. | ||
Speichern Sie Ihre Änderungen mit einem Klick auf "Speichern": | |||
[[Datei:BearbeitungsModusAktiv.png|verweis=https://wiki.projects.gmbh/Datei:BearbeitungsModusAktiv.png|ohne|gerahmt|Speichern]] | |||
Aktuelle Version vom 20. Juni 2023, 11:06 Uhr
In den Datenbank Einstellungen können die Verbindungsdaten zu den verschiedenen Datenbanken hinterlegt werden.
Zum Bearbeiten der Daten Klicken Sie bitte im Bearbeitungmenü auf "Ändern".
Zugangsdaten
Für die Datenbanken werden jeweils folgende Daten benötigt:
Server: Hier muss der Hostname oder die IP-Adresse des Server hinterlegt werden, auf dem die Datenbank installiert wurde.
Instanz: Falls bei der Installation des Databank-Servers ein Instanz-Name vergeben wurde, muss dieser hier eingetragen werden. Ansonsten kann dieses Feld auch leer bleiben.
Port: Wenn der Standard-Port 1433 verwendet wird, kann dieses Feld leer bleiben. Ansonsten muss hier der Port angegeben werden auf den der Datenbank Server lauscht.
DB-Name: Hier wird der Name der Datenbank eingetragen. Diesen können Sie frei wählen.
Windows-Auth.: Wenn dieser Haken gesetzt wurde, können folgenden Felder für Benutzername und Passwort leer bleiben, bzw. werden ignoriert. Die Anmeldung an die Datenbank erfolgt dann mit dem am PC angemeldeten Windows-Benutzerkonto.
Benutzername: Hier wird der Benutzername eingetragen, der für die Verbindung mit der Datenbank benötigt wird. Dieser muss vollständige Lese-, und Schreib-Rechte haben, da von ihm ggf auch die Datenbank angelegt oder angepasst wird.
Passwort: Das Passwort welches für den Benutzer vergeben wurde.
Passwort wdh.: Zur Sicherheit eine Wiederholung des Passworts für den Benutzer.
Mit dem Button "DB-Verbindung testen" kann geprüft werden ob es möglich ist mit den eingetragenen Daten eine Verbindung zu dieser Datenbank herzustellen.
Verwaltungsdatenbank
Unter Verwaltungsdatenbank müssen die Zugangsdaten zur Datenbank des EducationManagers eingetragen werden. Hier werden die für das Programm benötigten Daten gespeichert.
Fibudatenbank
Wenn Sie die Synchronisation der Betriebe aus der Fibu-Datenbank aktivieren möchten, müssen hier die Zugangsdaten zu der dahinterliegenden Datenbank eingetragen werden.
Aktuell steht nur eine Synchronisation mit Diamont Software zur Verfügung.
Personaldatenbank
Wenn Sie die Synchronisation der Mitarbeiter-Daten aus der Personal-Datenbank aktivieren möchten, müssen hier die Zugangsdaten zu der dahinterliegenden Datenbank eingetragen werden.
Aktuell steht nur eine Synchronisation mit SageHR zur Verfügung.
Speichern Sie Ihre Änderungen mit einem Klick auf "Speichern":