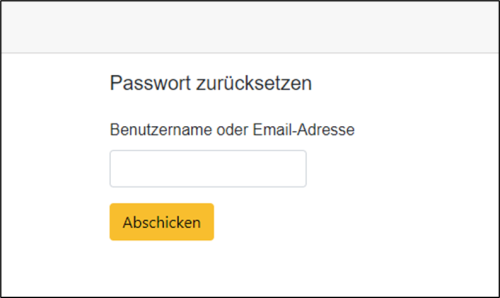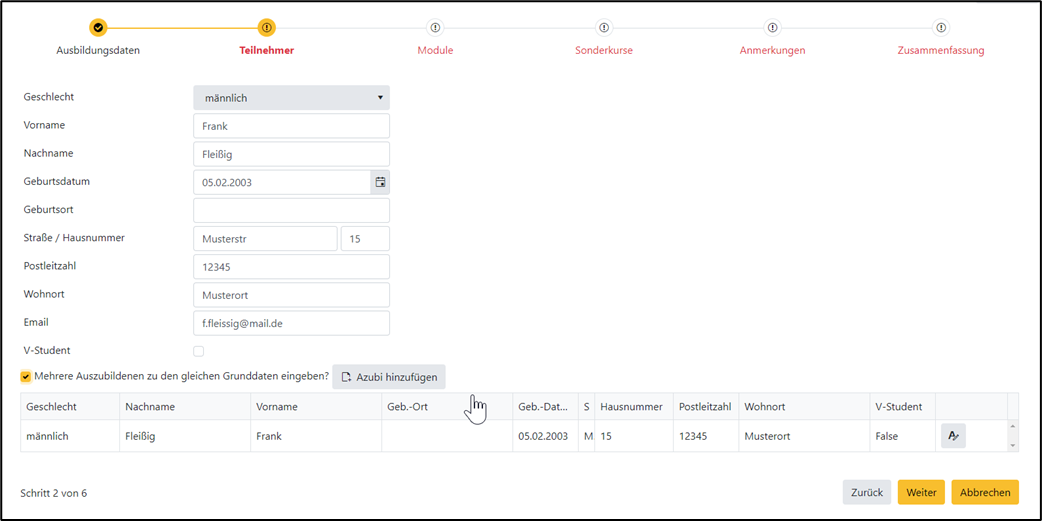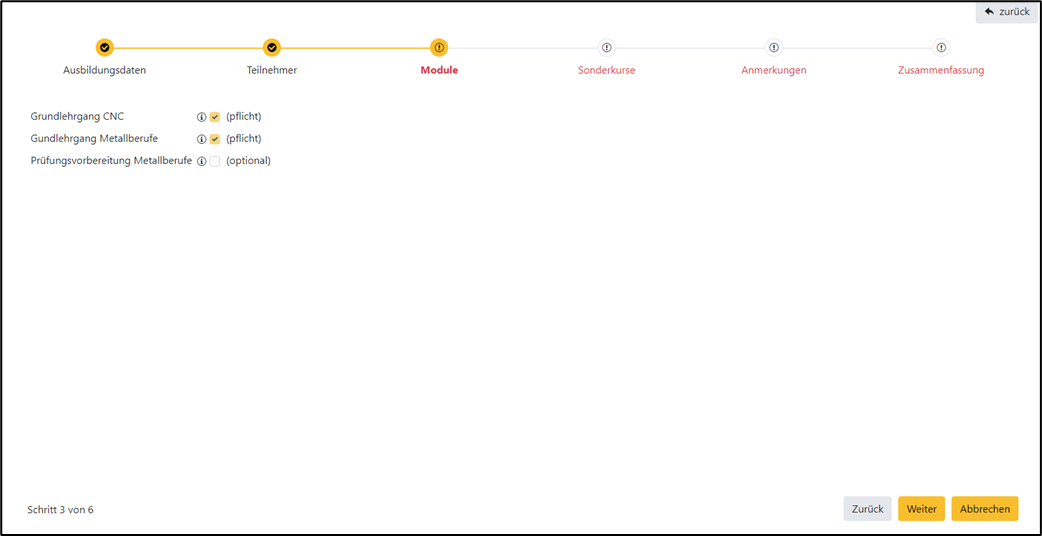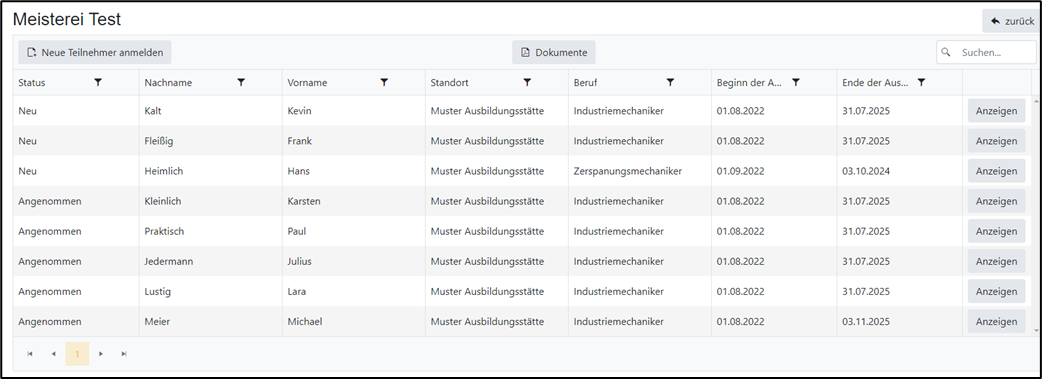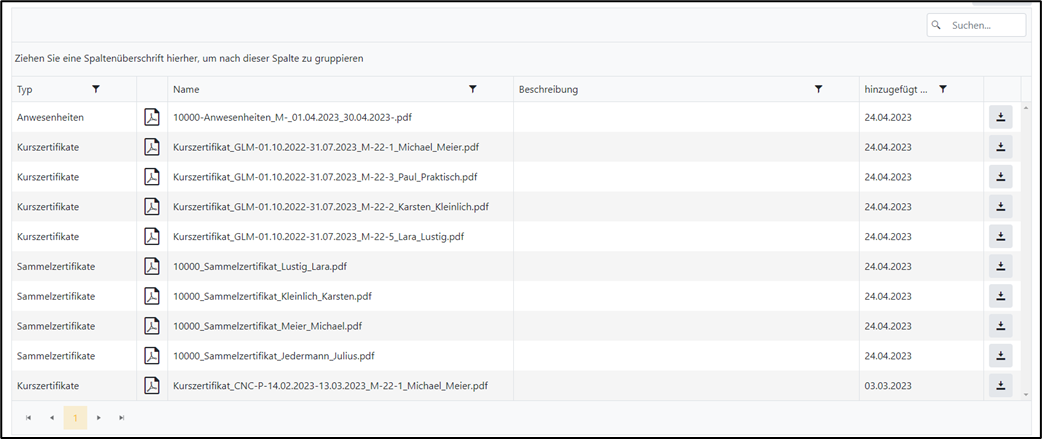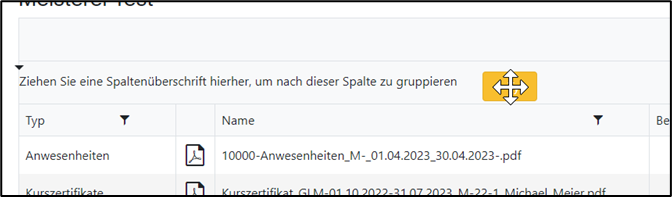EducationManager: Kundenanleitung für das WebPortal: Unterschied zwischen den Versionen
YPE (Diskussion | Beiträge) |
YPE (Diskussion | Beiträge) |
||
| Zeile 15: | Zeile 15: | ||
[[Datei:Betriebsauswahl.png|ohne|mini|900x900px|Betriebsauswahl]] | [[Datei:Betriebsauswahl.png|ohne|mini|900x900px|Betriebsauswahl]] | ||
Sie sehen nun eine Übersicht aller angemeldeten Teilnehmer des Betriebes. | Sie sehen nun eine Übersicht aller angemeldeten Teilnehmer des Betriebes. | ||
[[Datei:TeilnehmerÜbersicht.png|ohne|gerahmt|Teilnehmerübersicht]] | |||
== Anmeldung neuer Teilnehmer == | |||
Mit dem Button „Neue Teilnehmer anmelden“ können Sie Anmeldung weiterer Teilnehmer vornehmen. | |||
=== Schritt 1: Ausbildungsdaten === | |||
Im ersten Schritt geben Sie die Grunddaten der Ausbildung an: | |||
[[Datei:AnmeldungSChritt1.png|ohne|gerahmt|Schritt 1: Ausbildungsdaten]] | |||
Geben Sie den '''Ausbildungsberuf''' an und die '''Berufsschule''', die vom Teilnehmer besucht werden wird, sowie den '''Standort''' der Ausbildungsstätte. | |||
Anschließend tragen Sie bitte den '''Beginn und das Ende der Ausbildung''' gemäß Ausbildungsvertrag ein, sowie das '''Ende der Probezeit'''. | |||
Die Angabe des '''Ausbildungsjahres''' ist erforderlich, um den Kenntnisstand des Teilnehmers einschätzen zu können. | |||
Mit dem '''Eintrittsdatum''' geben Sie an, ab wann der Teilnehmer in der Ausbildungsstätte für Kurse eingeplant werden soll. | |||
Mit '''dem Ende des ersten Jahre'''s endet auch der Grundlehrgang in der Ausbildungsstätte. | |||
Des Weiteren können Sie auswählen, ob die Ausbildungsstätte die '''persönliche Schutzausrüstung''' oder ein '''Starter-Kit''' an den Teilnehmer aushändigen soll, bzw ob zur Prüfung entsprechendes '''Werkzeug ausgeliehen''' werden soll bzw '''Prüfungsmaterial bereitgestellt''' werden soll. | |||
Sobald Sie alles eingetragen haben können Sie mit „Weiter“ zum nächsten Schritt gehen. | |||
=== Schritt 2: Teilnehmerdaten === | |||
Im zweiten Schritt werden die persönlichen Daten der Teilnehmer abgefragt: | |||
[[Datei:TEilnehmerdaten.png|ohne|gerahmt|Schritt 2: Teilnehmerdaten]] | |||
Geben Sie hier die persönlichen Daten Ihrer Teilnehmer ein. Wenn Se den Haken bei „Mehrere Auszubildenen zu den gleichen Grunddaten eingeben?“ setzen, können Sie mehrere Teilnehmer mit den gleichen Ausbildungsdaten gleichzeitig anmelden. | |||
Es erscheint dann eine Tabelle mit allen Teilnehmern, die Sie bereits eingetragen haben. Durch einen Klick auf den Button „Azubi hinzufügen“, können Sie die persönlichen Daten eines weiteren Teilnehmers eintragen. | |||
Wenn Sie alle Teilnehmerdaten eingetragen haben klicken Sie aus „Weiter“. | |||
=== Schritt 3: Module === | |||
Im dritten Schritt wählen Sie die Module aus: | |||
[[Datei:Module.png|ohne|gerahmt|Schritt 3: Module]] | |||
Hier werden Ihnen alle Module angezeigt, die von der Ausbildungsstätte für den ausgewählten Beruf angeboten werden. | |||
Pflicht-Module wurden bereits automatisch für Sie ausgewählt. | |||
Ein Klick auf das (i)-Symbol hinter dem Modul-Namen zeigt Ihnen an, welche Kurse zu dem jeweiligen Modul gehören: | |||
[[Datei:ModulDetails.png|ohne|gerahmt|Modul-Details]] | |||
Wenn Sie alle Module ausgewählt haben, klicken sie auf „Weiter“. | |||
=== Schritt 4: Sonderkurse === | |||
Im vierten Schritt können Sie zusätzliche Kurse auswählen: | |||
[[Datei:Sonderkurse.png|ohne|gerahmt|Schritt 4: Sonderkurse]] | |||
=== Schritt 5: Anmerkungen === | |||
Im fünften Schritt können Sie, falls gewünscht, noch Anmerkungen eintragen, die Sie der Ausbildungsstätte als Information zukommen lassen wollen: | |||
[[Datei:Anmerkungen.png|ohne|gerahmt|Schritt 5: Anmerkungen]] | |||
=== Schritt 6: Zusammenfassung === | |||
Im letzten Schritt bekommen Sie noch einmal eine Übersicht über alle eingetragen Daten: | |||
[[Datei:Zusammenfassung.png|ohne|gerahmt|Schritt 6: Zusammenfassung]] | |||
Kontrollieren Sie hier noch einmal die Korrektheit aller Daten. | |||
Nachdem Sie die '''Allgemeinen Geschäftsbedingungen''' und die '''Datenschutzbedingungen''' akzeptiert haben, können Sie die Anmeldung mit dem Button „Speichern“ abschließen. | |||
Sie werden nun wieder zur Übersicht aller Teilnehmer des Betriebes weitergeleitet. | |||
== Betrieb Übersicht == | |||
Hier können Sie sich die Details des jeweiligen Teilnehmers ansehen, indem Sie auf „Anzeigen“ klicken. | |||
[[Datei:Betriebeübersicht.png|ohne|gerahmt|Übersicht des Betriebs]] | |||
Es werden Ihnen die Daten in denselben Schritten wie bei der Anmeldung der Teilnehmer angezeigt, allerdings in unveränderlicher Form. | |||
=== Dokumente === | |||
Mit einem Klick auf den Button „Dokumente“ können Sie sich von der Ausbildungsstäte zur Verfügung gestellte Dokumente anzeigen lassen. | |||
Dazu gehören in der Regel Zertifikate der Teilnehmer, Zeitsträhle und Anwesenheiten: | |||
[[Datei:DokumenteÜbersicht.png|ohne|gerahmt|Dokumente]] | |||
Sie können sich hier jedes Dokument herunterladen: | |||
[[Datei:DokumentenDownload.png|ohne|gerahmt|Download]] | |||
Durch die Eingabe von Suchwörtern können Sie die Auswahl einschränken: | |||
[[Datei:DokumentenFilter.png|ohne|gerahmt|Filter]] | |||
Durch ziehen der Spaltenüberschrift in die Zeile darüber können Sie sich die Dokumente gruppiert nach Typ anzeigen lassen: | |||
[[Datei:DokumentenGruppierung1.png|ohne|gerahmt|Gruppieren nach Typ]] | |||
[[Datei:DkoumentenGruppierung2.png|ohne|gerahmt|Gruppierte Ansicht]] | |||
Version vom 15. Mai 2023, 07:20 Uhr
Anmeldung
Melden Sie sich hier mit den Daten an, die Ihnen von der Ausbildungsstätte per E-Mail zugesandt wurden.
Falls Sie mal Ihr Passwort vergessen sollten, können Sie sich unter dem Link „Passwort vergessen“ ein neues Passwort erstellen.
Wenn Sie hier Ihre E-Mail-Adresse eingeben, wird Ihnen ein Link zugeschickt, über den Sie dann ein neues Passwort definieren können.
Sie können Ihr Passwort auch jederzeit ändern, indem Sie das Dropdown-Menu neben Ihrem Namen öffnen und dort „Passwort ändern“ auswählen.
Betriebsauswahl
Nach erfolgreicher Anmeldung werden Sie zur Betriebsauswahl weitergeleitet. Hier sehen Sie alle Betriebe, die Ihnen zugewiesen wurden.
Wählen Sie nun den Betrieb aus, für den Sie aktuell tätig werden wollen, indem Sie in der jeweiligen Zeile auf „Anzeigen“ klicken.
Sie sehen nun eine Übersicht aller angemeldeten Teilnehmer des Betriebes.
Anmeldung neuer Teilnehmer
Mit dem Button „Neue Teilnehmer anmelden“ können Sie Anmeldung weiterer Teilnehmer vornehmen.
Schritt 1: Ausbildungsdaten
Im ersten Schritt geben Sie die Grunddaten der Ausbildung an:
Geben Sie den Ausbildungsberuf an und die Berufsschule, die vom Teilnehmer besucht werden wird, sowie den Standort der Ausbildungsstätte.
Anschließend tragen Sie bitte den Beginn und das Ende der Ausbildung gemäß Ausbildungsvertrag ein, sowie das Ende der Probezeit.
Die Angabe des Ausbildungsjahres ist erforderlich, um den Kenntnisstand des Teilnehmers einschätzen zu können.
Mit dem Eintrittsdatum geben Sie an, ab wann der Teilnehmer in der Ausbildungsstätte für Kurse eingeplant werden soll.
Mit dem Ende des ersten Jahres endet auch der Grundlehrgang in der Ausbildungsstätte.
Des Weiteren können Sie auswählen, ob die Ausbildungsstätte die persönliche Schutzausrüstung oder ein Starter-Kit an den Teilnehmer aushändigen soll, bzw ob zur Prüfung entsprechendes Werkzeug ausgeliehen werden soll bzw Prüfungsmaterial bereitgestellt werden soll.
Sobald Sie alles eingetragen haben können Sie mit „Weiter“ zum nächsten Schritt gehen.
Schritt 2: Teilnehmerdaten
Im zweiten Schritt werden die persönlichen Daten der Teilnehmer abgefragt:
Geben Sie hier die persönlichen Daten Ihrer Teilnehmer ein. Wenn Se den Haken bei „Mehrere Auszubildenen zu den gleichen Grunddaten eingeben?“ setzen, können Sie mehrere Teilnehmer mit den gleichen Ausbildungsdaten gleichzeitig anmelden.
Es erscheint dann eine Tabelle mit allen Teilnehmern, die Sie bereits eingetragen haben. Durch einen Klick auf den Button „Azubi hinzufügen“, können Sie die persönlichen Daten eines weiteren Teilnehmers eintragen.
Wenn Sie alle Teilnehmerdaten eingetragen haben klicken Sie aus „Weiter“.
Schritt 3: Module
Im dritten Schritt wählen Sie die Module aus:
Hier werden Ihnen alle Module angezeigt, die von der Ausbildungsstätte für den ausgewählten Beruf angeboten werden.
Pflicht-Module wurden bereits automatisch für Sie ausgewählt.
Ein Klick auf das (i)-Symbol hinter dem Modul-Namen zeigt Ihnen an, welche Kurse zu dem jeweiligen Modul gehören:
Wenn Sie alle Module ausgewählt haben, klicken sie auf „Weiter“.
Schritt 4: Sonderkurse
Im vierten Schritt können Sie zusätzliche Kurse auswählen:
Schritt 5: Anmerkungen
Im fünften Schritt können Sie, falls gewünscht, noch Anmerkungen eintragen, die Sie der Ausbildungsstätte als Information zukommen lassen wollen:
Schritt 6: Zusammenfassung
Im letzten Schritt bekommen Sie noch einmal eine Übersicht über alle eingetragen Daten:
Kontrollieren Sie hier noch einmal die Korrektheit aller Daten.
Nachdem Sie die Allgemeinen Geschäftsbedingungen und die Datenschutzbedingungen akzeptiert haben, können Sie die Anmeldung mit dem Button „Speichern“ abschließen.
Sie werden nun wieder zur Übersicht aller Teilnehmer des Betriebes weitergeleitet.
Betrieb Übersicht
Hier können Sie sich die Details des jeweiligen Teilnehmers ansehen, indem Sie auf „Anzeigen“ klicken.
Es werden Ihnen die Daten in denselben Schritten wie bei der Anmeldung der Teilnehmer angezeigt, allerdings in unveränderlicher Form.
Dokumente
Mit einem Klick auf den Button „Dokumente“ können Sie sich von der Ausbildungsstäte zur Verfügung gestellte Dokumente anzeigen lassen.
Dazu gehören in der Regel Zertifikate der Teilnehmer, Zeitsträhle und Anwesenheiten:
Sie können sich hier jedes Dokument herunterladen:
Durch die Eingabe von Suchwörtern können Sie die Auswahl einschränken:
Durch ziehen der Spaltenüberschrift in die Zeile darüber können Sie sich die Dokumente gruppiert nach Typ anzeigen lassen: