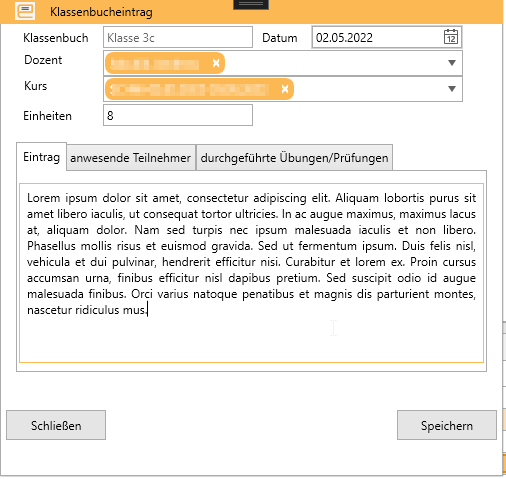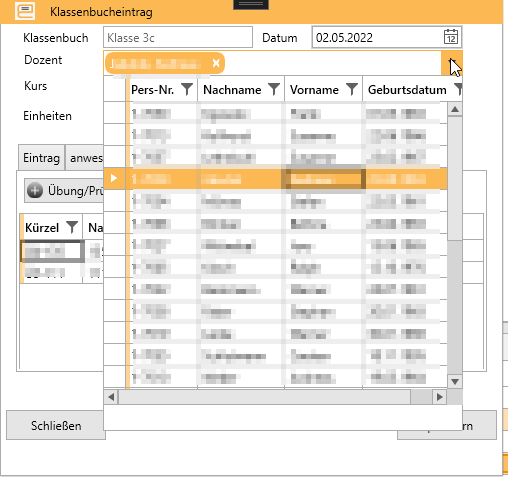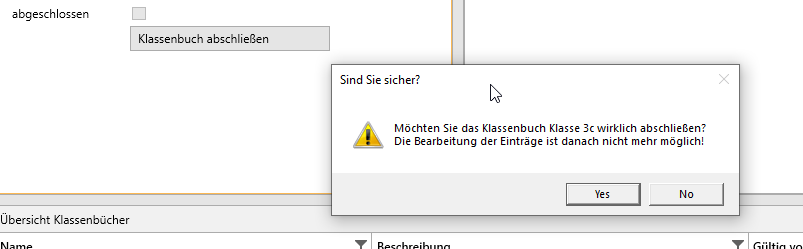EducationManager: Klassenbuch: Unterschied zwischen den Versionen
YPE (Diskussion | Beiträge) (Die Seite wurde neu angelegt: „Zum Bearbeiten des Klassenbuchs wählen Sie im Menu "Allgemein" die Funktion "Klassenbuch". ohne|gerahmt === Klassenbuch anlegen === ==== Teilnehmer hinzufügen ==== ==== Klassenbucheintrag erstellen ==== === Klassenbuch abschließen ===“) |
YPE (Diskussion | Beiträge) |
||
| Zeile 1: | Zeile 1: | ||
Zum Bearbeiten des Klassenbuchs wählen Sie im Menu "Allgemein" die Funktion "Klassenbuch". | Zum Bearbeiten des Klassenbuchs wählen Sie im Menu "Allgemein" die Funktion "Klassenbuch". | ||
[[Datei:MenuAllgemein.png|ohne|gerahmt]] | [[Datei:MenuAllgemein.png|ohne|gerahmt|Menu Allgemein]] | ||
=== Klassenbuch anlegen === | === Klassenbuch anlegen === | ||
Über den Button "Neu" im Bearbeitungsmenü können Sie ein neues Klassenbuch anlegen: | |||
[[Datei:BearbeitungMenu.png|ohne|gerahmt|Bearbeitungsmenu]] | |||
In den Stammdaten des Klassenbuchs sollten Sie nun einen Namen und einen Gültigkeitszeitraum für das Klassenbuch festlegen. Der Name sollte möglichst sprechend sein und für den gültigen Zeitraum möglich eindeutig. | |||
Der Gültigkeitszeitraum sollte auch möglichst passend gewählt werden, da Einträge vor oder nach diesem Zeitraum nicht möglich sind. | |||
==== Teilnehmer hinzufügen ==== | ==== Teilnehmer hinzufügen ==== | ||
Nachdem die Stammdaten eingetragen wurden, können Sie die Teilnehmer zuordnen. Falls Sie für ein bestehendes Klassenbuch die Liste der Teilnehmer erweitern wollen, müssen Sie zunächst in den Bearbeitungsmodus wechseln, indem Sie auf "Ändern" klicken. | |||
[[Datei:BearbeitungMenu.png|ohne|gerahmt|Bearbeitungsmenu]] | |||
Im Bearbeitungsmodus sind die Button "Teilnehmer hinzufügen" und "Teilnehmer entfernen" auf dem Reiter "zugewiesene Teilnehmer" aktiv. | |||
[[Datei:KlassenbuchTeilnehmerListe.png|ohne|gerahmt|Teilnehmer Liste]] | |||
Wenn Sie den Button "Teilnehmer hinzufügen" betätigen, öffnet sich ein neues Fenster, mit einer Übersicht aller Teilnehmer: Hier können Sie einen oder mehrere Teilnehmer auswählen, die diesem Klassenbuch zugeordnet werden sollen. | |||
[[Datei:KlassenbuchTeilnehmerAuswahl.png|ohne|gerahmt|Teilnehmer Auswahl]] | |||
Wenn Sie alle Daten eingetragen haben müssen diese noch gespeichert werden: | |||
[[Datei:BearbeitungsModusAktiv.png|ohne|gerahmt|Bearbeitungs-Modus aktiv]] | |||
==== Teilnehmer entfernen ==== | |||
Zum Bearbeiten der Teilnehmerliste, müssen Sie zunächst in den Bearbeitungsmodus wechseln, indem Sie auf "Ändern" klicken. | |||
[[Datei:BearbeitungMenu.png|ohne|gerahmt|Bearbeitungsmenu]] | |||
Anschließend wählen Sie in der Teilnehmer die Person aus, die entfernt werden soll und klicken auf "Teilnehmer entfernen". | |||
Sollte der Teilnehmer bereits als anwesender Teilnehmer in vorhandenen Klassenbucheinträgen gespeichert sein, dass darf dieser Teilnehmer nicht mehr entfernt werden: | |||
[[Datei:KlassenbuchTeilnehmerEntfernen.png|ohne|gerahmt|Teilnehmer entfernen]] | |||
==== Klassenbucheintrag erstellen ==== | ==== Klassenbucheintrag erstellen ==== | ||
Um einen neuen Klassenbucheintrag zu erstellen Klicken Sie in dem Reiter "Einträge" auf "Eintrag hinzufügen": | |||
[[Datei:KlassenbuchEinträge.png|ohne|gerahmt|Übersicht der Klassenbucheinträge]] | |||
Es öffnet sich ein Fenster zur Bearbeitung des neuen Eintrags. | |||
[[Datei:KlassenbucheintragÜbersicht1.png|ohne|gerahmt|Bearbeitungsfenster für Klassenbucheintrag]] | |||
Hier können Sie das Datum anpassen, falls Sie einen Eintrag für einen anderen Tag vornehmen möchten. | |||
Anschließend müssen Sie den Dozenten auswählen, der diesen Eintrag vornimmt. In der Auswahlliste finden Sie alle aktiven Mitarbeiter: | |||
[[Datei:KlassenbucheintragDozenten.png|ohne|gerahmt|Dozenten auswählen]] | |||
Falls die Teilnehmer, die dem Klassenbuch zugeteilt wurden, an dem Tag des Eintrag in unterschiedlichen Kursen eingeplant wurden, so ist es notwendig, den Kurs auszuwählen, für den der Eintrag gilt: | |||
==== Klassenbucheintrag bearbeiten ==== | |||
Um einen neuen Klassenbucheintrag zu bearbeiten machen Sie in dem Reiter "Einträge" einen Doppelklick auf den Eintrag den Sie verändern möchten. | |||
[[Datei:KlassenbuchEinträge.png|ohne|gerahmt|Übersicht der Klassenbucheinträge]] | |||
Es öffnet sich das bereits bekannte Fenster für den Klassenbucheintrag. Nehmen Sie die gewünschten Änderungen vor und Klicken Sie anschließend auf Speichern. | |||
=== Klassenbuch abschließen === | === Klassenbuch abschließen === | ||
Wenn alle Einträge für das Klassenbuch vorgenommen wurden sollte das Klassenbuch abgeschlossen werden um versehentliche Änderungen zu verhindern. Dazu betätigen Sie den Button "Klassenbuch abschließen". Nach einer Sicherheitsabfrage wird das Klassenbuch geschlossen und ist ab sofort nicht mehr bearbeitbar. | |||
[[Datei:KlassenbuchAbschließen.png|ohne|gerahmt]] | |||
Version vom 2. August 2022, 10:22 Uhr
Zum Bearbeiten des Klassenbuchs wählen Sie im Menu "Allgemein" die Funktion "Klassenbuch".
Klassenbuch anlegen
Über den Button "Neu" im Bearbeitungsmenü können Sie ein neues Klassenbuch anlegen:
In den Stammdaten des Klassenbuchs sollten Sie nun einen Namen und einen Gültigkeitszeitraum für das Klassenbuch festlegen. Der Name sollte möglichst sprechend sein und für den gültigen Zeitraum möglich eindeutig.
Der Gültigkeitszeitraum sollte auch möglichst passend gewählt werden, da Einträge vor oder nach diesem Zeitraum nicht möglich sind.
Teilnehmer hinzufügen
Nachdem die Stammdaten eingetragen wurden, können Sie die Teilnehmer zuordnen. Falls Sie für ein bestehendes Klassenbuch die Liste der Teilnehmer erweitern wollen, müssen Sie zunächst in den Bearbeitungsmodus wechseln, indem Sie auf "Ändern" klicken.
Im Bearbeitungsmodus sind die Button "Teilnehmer hinzufügen" und "Teilnehmer entfernen" auf dem Reiter "zugewiesene Teilnehmer" aktiv.
Wenn Sie den Button "Teilnehmer hinzufügen" betätigen, öffnet sich ein neues Fenster, mit einer Übersicht aller Teilnehmer: Hier können Sie einen oder mehrere Teilnehmer auswählen, die diesem Klassenbuch zugeordnet werden sollen.
Wenn Sie alle Daten eingetragen haben müssen diese noch gespeichert werden:
Teilnehmer entfernen
Zum Bearbeiten der Teilnehmerliste, müssen Sie zunächst in den Bearbeitungsmodus wechseln, indem Sie auf "Ändern" klicken.
Anschließend wählen Sie in der Teilnehmer die Person aus, die entfernt werden soll und klicken auf "Teilnehmer entfernen".
Sollte der Teilnehmer bereits als anwesender Teilnehmer in vorhandenen Klassenbucheinträgen gespeichert sein, dass darf dieser Teilnehmer nicht mehr entfernt werden:
Klassenbucheintrag erstellen
Um einen neuen Klassenbucheintrag zu erstellen Klicken Sie in dem Reiter "Einträge" auf "Eintrag hinzufügen":
Es öffnet sich ein Fenster zur Bearbeitung des neuen Eintrags.
Hier können Sie das Datum anpassen, falls Sie einen Eintrag für einen anderen Tag vornehmen möchten.
Anschließend müssen Sie den Dozenten auswählen, der diesen Eintrag vornimmt. In der Auswahlliste finden Sie alle aktiven Mitarbeiter:
Falls die Teilnehmer, die dem Klassenbuch zugeteilt wurden, an dem Tag des Eintrag in unterschiedlichen Kursen eingeplant wurden, so ist es notwendig, den Kurs auszuwählen, für den der Eintrag gilt:
Klassenbucheintrag bearbeiten
Um einen neuen Klassenbucheintrag zu bearbeiten machen Sie in dem Reiter "Einträge" einen Doppelklick auf den Eintrag den Sie verändern möchten.
Es öffnet sich das bereits bekannte Fenster für den Klassenbucheintrag. Nehmen Sie die gewünschten Änderungen vor und Klicken Sie anschließend auf Speichern.
Klassenbuch abschließen
Wenn alle Einträge für das Klassenbuch vorgenommen wurden sollte das Klassenbuch abgeschlossen werden um versehentliche Änderungen zu verhindern. Dazu betätigen Sie den Button "Klassenbuch abschließen". Nach einer Sicherheitsabfrage wird das Klassenbuch geschlossen und ist ab sofort nicht mehr bearbeitbar.