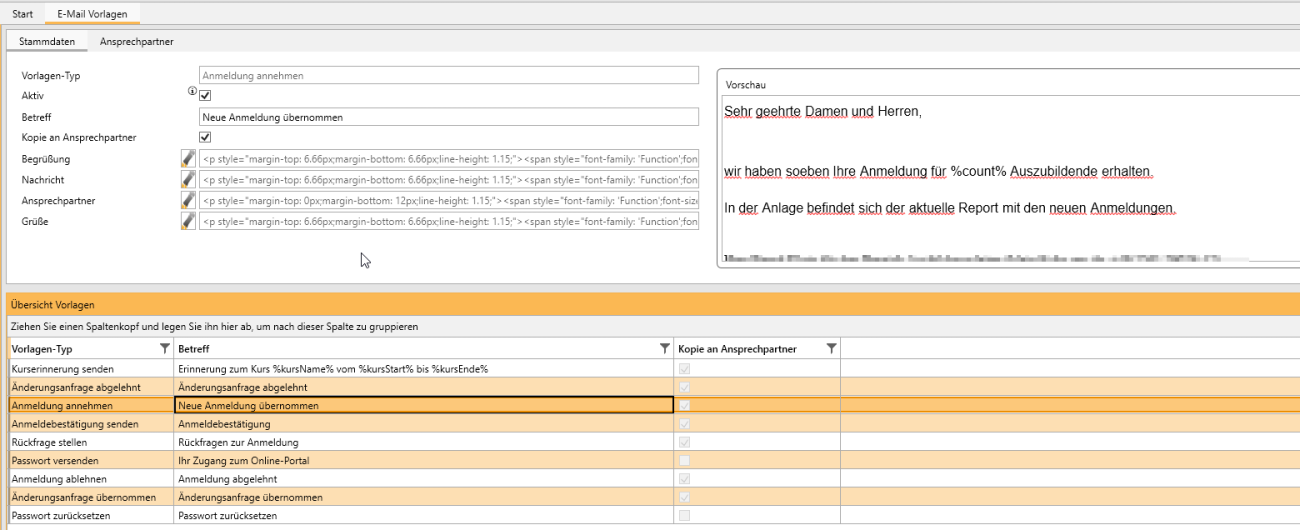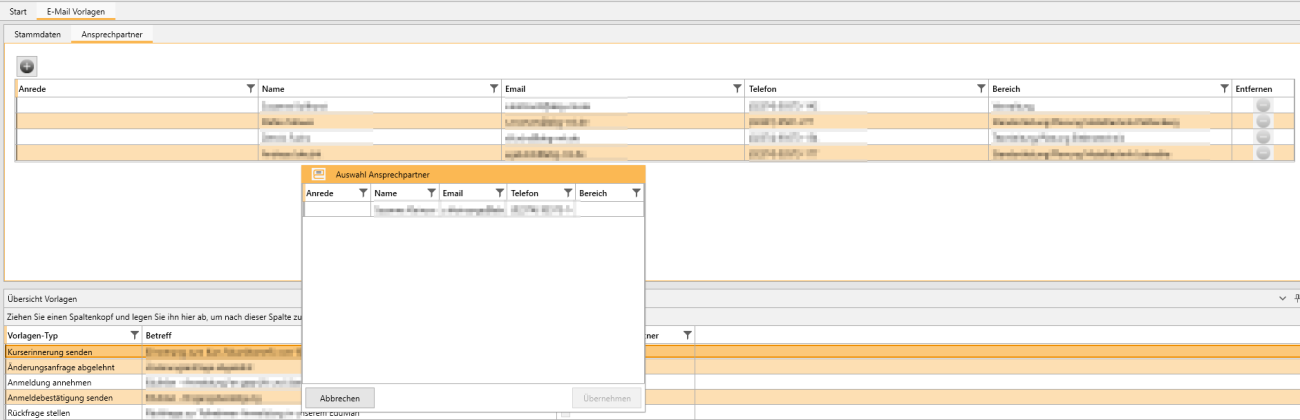EducationManager: Konfiguration: Email-Vorlagen: Unterschied zwischen den Versionen
YPE (Diskussion | Beiträge) (Die Seite wurde neu angelegt: „In den Mail-Vorlagen können Sie den Text der automatisch generierten E-Mails anpassen.ohne|gerahmt|Mail-EinstellungenEs gibt folgende festgelegte Vorlagen: * '''Passwort versenden:''' Verschickt das generierte Passwort an den Benutzer der WebApp * '''Passwort zurücksetzen''': Wird verwendet, wenn der WebApp-Benutzer auf "Passwort vergessen" klickt * '''Anmeldebestätigung senden:''' Schickt eine Bestätigung über den Ei…“) |
YPE (Diskussion | Beiträge) Markierungen: Visuelle Bearbeitung Manuelle Zurücksetzung |
||
| (6 dazwischenliegende Versionen desselben Benutzers werden nicht angezeigt) | |||
| Zeile 7: | Zeile 7: | ||
* '''Rückfrage stellen:''' Wenn Sie Rückfragen zur Anmeldung eines Teilnehmers haben wird der Kunde mit dieser Mail gebeten Kontakt zu Ihnen aufzunehmen. | * '''Rückfrage stellen:''' Wenn Sie Rückfragen zur Anmeldung eines Teilnehmers haben wird der Kunde mit dieser Mail gebeten Kontakt zu Ihnen aufzunehmen. | ||
* '''Anmeldung ablehnen:''' Sofern Sie eine Anmeldung ablehnen, wird der Kunde mit dieser Mail darüber informiert. | * '''Anmeldung ablehnen:''' Sofern Sie eine Anmeldung ablehnen, wird der Kunde mit dieser Mail darüber informiert. | ||
* ''' | * '''Kurserinnerung senden:''' Mit dieser Mail wird der Kunde darüber informiert, dass seine Teilnehmer in den nächsten Wochen einen bestimmten Kurs besuchen sollen. | ||
*'''Änderungsanfrage übernommen''': Der Änderungsantrag für einen Teilnehmer wurde bearbeitet und die Änderungen wurden übernommen. | |||
*'''Änderungsanfrage abgelehnt''': Der Änderungsantrag für einen Teilnehmer wurde abgelehnt. | |||
Um den Text der Vorlage zu Bearbeiten müssen Sie zunächst den Bearbeitungsmodus aktivieren indem Sie auf "Ändern" klicken.:[[Datei:BearbeitungMenu.png|ohne|gerahmt|Bearbeitungsmenü]]Anschließend können Sie die Texte der Mail anpassen: | |||
[[Datei:MailVorlagen.png|ohne|mini|1300x1300px]]Klicken Sie dazu jeweils auf den Stift des entsprechenden Abschnitts. Es öffnet sich ein neues Fenster in dem der [[EducationManager: Texteditor|Text individuell angepasst]] werden kann. | |||
Mit '''Aktiv''' bestimmen Sie, ob für diesen Vorlagen-Typ eine Email an die Kunden verschickt werden soll. ist dieser Haken nicht gesetzt, werden die Kunden nicht informiert. | |||
Falls Sie für den ausgewählten Vorlagen-Typen interne '''Ansprechpartner''' hinterlegt haben, die den Kunden bei Fragen zur Seite stehen können, haben Sie die Möglichkeit eine '''Kopie an diese Ansprechpartner''' zu senden. | |||
Im Tab Ansprechpartner können Sie anschließend die Ansprechpartner auswählen, die in der Mail aufgeführt werden sollen. | |||
[[ | [[Datei:MailAnprechpartner.png|ohne|mini|1300x1300px|E-Mail Ansprechpartner auswählen]] | ||
Wenn Sie im Bearbeitungs-Modus sind, können Sie über den Plus-Button einen der [[EducationManager: Konfiguration: Email-Ansprechpartner|zuvor definierten Ansprechpartner]] auswählen. Über den Minus-Button in der letzten Spalte können Sie Ansprechpartner auch wieder entfernen. | |||
Aktuelle Version vom 19. November 2024, 06:30 Uhr
In den Mail-Vorlagen können Sie den Text der automatisch generierten E-Mails anpassen.
Es gibt folgende festgelegte Vorlagen:
- Passwort versenden: Verschickt das generierte Passwort an den Benutzer der WebApp
- Passwort zurücksetzen: Wird verwendet, wenn der WebApp-Benutzer auf "Passwort vergessen" klickt
- Anmeldebestätigung senden: Schickt eine Bestätigung über den Eingang einer neuen Anmeldung
- Anmeldung annehmen: Sobald Sie den Vertrag annehmen wird diese Mail als Bestätigung an den Kunden verschickt.
- Rückfrage stellen: Wenn Sie Rückfragen zur Anmeldung eines Teilnehmers haben wird der Kunde mit dieser Mail gebeten Kontakt zu Ihnen aufzunehmen.
- Anmeldung ablehnen: Sofern Sie eine Anmeldung ablehnen, wird der Kunde mit dieser Mail darüber informiert.
- Kurserinnerung senden: Mit dieser Mail wird der Kunde darüber informiert, dass seine Teilnehmer in den nächsten Wochen einen bestimmten Kurs besuchen sollen.
- Änderungsanfrage übernommen: Der Änderungsantrag für einen Teilnehmer wurde bearbeitet und die Änderungen wurden übernommen.
- Änderungsanfrage abgelehnt: Der Änderungsantrag für einen Teilnehmer wurde abgelehnt.
Um den Text der Vorlage zu Bearbeiten müssen Sie zunächst den Bearbeitungsmodus aktivieren indem Sie auf "Ändern" klicken.:
Anschließend können Sie die Texte der Mail anpassen:
Klicken Sie dazu jeweils auf den Stift des entsprechenden Abschnitts. Es öffnet sich ein neues Fenster in dem der Text individuell angepasst werden kann.
Mit Aktiv bestimmen Sie, ob für diesen Vorlagen-Typ eine Email an die Kunden verschickt werden soll. ist dieser Haken nicht gesetzt, werden die Kunden nicht informiert.
Falls Sie für den ausgewählten Vorlagen-Typen interne Ansprechpartner hinterlegt haben, die den Kunden bei Fragen zur Seite stehen können, haben Sie die Möglichkeit eine Kopie an diese Ansprechpartner zu senden.
Im Tab Ansprechpartner können Sie anschließend die Ansprechpartner auswählen, die in der Mail aufgeführt werden sollen.
Wenn Sie im Bearbeitungs-Modus sind, können Sie über den Plus-Button einen der zuvor definierten Ansprechpartner auswählen. Über den Minus-Button in der letzten Spalte können Sie Ansprechpartner auch wieder entfernen.